|
|
|
|
So öffnen Sie das Fenster:
Symbolleiste: 
Navigator:  Adressen
Adressen
Tastenkombination: Strg+S
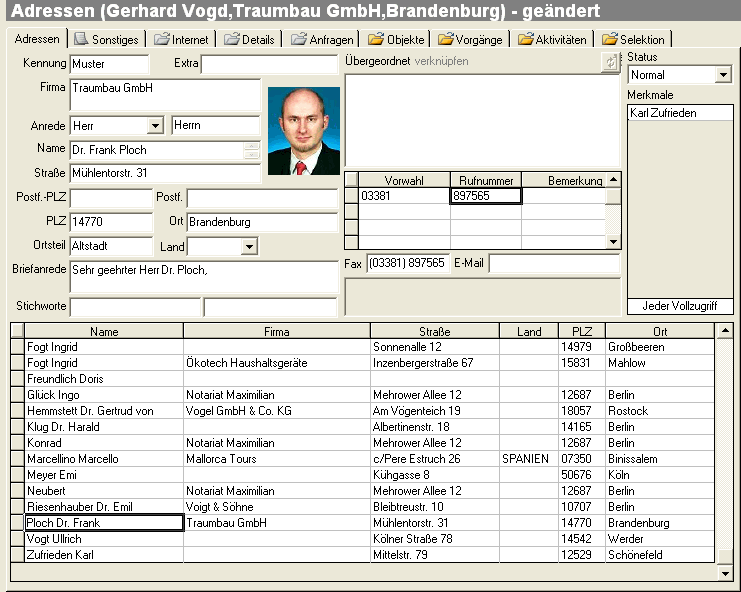
Im Fenster Adressen können Sie alle Adressen (egal ob Kunden, Lieferanten, Privatadressen, Behörden, Objekt-Anbieter, Interessenten usw.) erfassen und über umfassende Suchfunktionen in Sekundenschnelle wiederfinden.
Es spielt also keine Rolle, ob hinter einer Adresse eine Versicherungsgesellschaft oder ein Versicherungsnehmer (bzw. bei FlowFact Immobilien ein Miet- oder Kaufinteressent, ein Vermieter oder Verkäufer), ein Kollege, Mitarbeiter, Angestellter oder einfach nur ein Bekannter u.s.w. steht. Sie haben es immer wieder nur mit ein und dem selben Eingabefenster zu tun! Ohne lästiges Hin- und Herschalten! Ohne überlegen zu müssen, unter welcher Rubrik Sie nun die Adresse eingeben müssen.
Über die Adressverwaltung haben sie zudem direkten Zugriff auf alle Vorgänge, die mit einer Adresse verknüpft sind.
Das Adressenfenster bietet mächtige Suchfunktionen, die somit allen Adressarten zur Verfügung stehen, z.B.:
PostPerfect zur automatischen Vervollständigung bzw. Überprüfung aller postspezifischen Daten, wie z.B.
Postleitzahlen und Postfach-Postleitzahlen, Postfächer etc.,
Telefon- und Fax-Vorwahl-Nummern,
Strassenname/Haus-Nr. (sofern Strassenverzeichnis zum jeweiligen Ort vorhanden)
Ortsteile
Standard-Suchfunktionen, wie
Schnellsuche (gleichzeitiges Durchsuchen mehrerer Felder)
Telefon-/Fax-Nummernsuche
E-Mail-Adressensuche
Ähnlichkeitssuche (normal, sehr tolerant)
Volltextsuche
Feldbezogene Suche
Automatische Dublettensuche während der Eingabe
PC-gestütztes Telefonieren
Adressenimport aus anderen Beständen
Direkter Zugriff auf die gesamte Kundenhistorie
Praktisch beliebig viele virtuelle Kartei-Reiter (sog. Merkmale) für einfaches Kennzeichnen und Finden von Adressen
u.v.m.
 PostPerfect
PostPerfect
Dublettensuche
Telefon-Dubletten
Dialog Merkmale und Sicherheit
Adressen
Kennung
In der Regel wird dieses Feld zur automatischen Generierung der Adress-, Kunden-, Objekt-, Vertrags-, Projekt- oder Akten-Nummer verwendet (je nach FlowFact-Version). Weitere Informationen dazu finden Sie im FlowFact Index unter dem Stichwort Kennung.
Extra
In diesem Textfeld können Sie weitere Informationen eintragen, auf die Sie z.B. mittels Platzhalter in Textausgaben zurückgreifen können.
 Sie könnten hier Ihre Kundennummer eingeben,
die per Platzhalter im Betreff Ihres Briefkopfes erscheint (z.B. bei Bestellungen)
Sie könnten hier Ihre Kundennummer eingeben,
die per Platzhalter im Betreff Ihres Briefkopfes erscheint (z.B. bei Bestellungen)
Unterhalb des Feldes Extra können Sie ein Bild zur Adresse einfügen, z.B. das Passbild des Adressaten. Um ein Bild einzufügen, stehen Ihnen mehrere Möglichkeiten zur Verfügung. Klicken Sie auf den Bereich der Bildanzeige, um das Einblendmenü dazu zu öffnen:
Klicken Sie auf den Eintrag
Öffnen..., um ein bereits gespeichertes
Bild über den darauf folgenden Dialog auszuwählen:
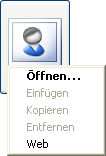
Bei Verwendung der Funktion Web erscheint automatisch das Google-Suchformular.
Der Name ist bereits im Suchfeld eingetragen, z.B.:

Bestätigen Sie die Suche durch Klick auf die Schaltfläche Suche.
Sollten Sie fündig werden, klicken Sie das Bild in Ihrem Internet Explorer
mit der rechten Maustaste an, um das Kontext-Menü zu öffnen. Wählen Sie
dort die Funktion Kopieren (1) aus, um es in die
temporäre Zwischenablage zu kopieren. Bringen Sie danach das FlowFact
Adressen-Fenster wieder in den Vordergrund und fügen Sie das Bild dort
ein. Klicken Sie dazu wieder auf den Kontakbild-Bereich und wählen Sie
die Funktion Einfügen im Einblendmenü
aus (2):
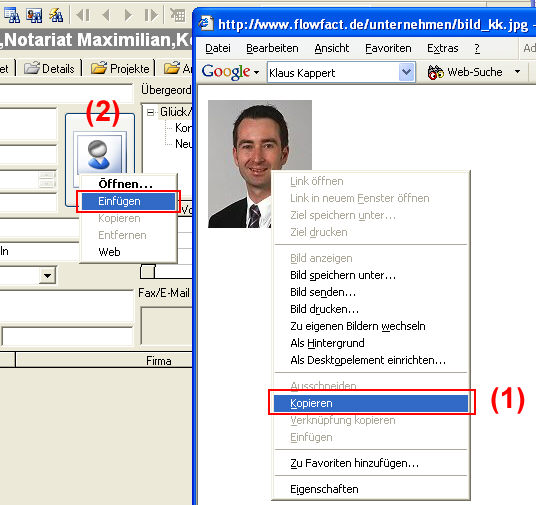
Selbstverständlich können Sie von jeder anderen Quelle aus die Zwischenablage
verwenden.
Die Funktionen Kopieren und Entfernen stehen Ihnen zur Verfügung, sobald ein Bild eingefügt ist. Damit können Sie z.B. ein Bild von einer Adresse in eine andere kopieren bzw. ein Bild wieder entfernen.
 Bei Verwendung der automatischen Anruferkennung, wird ein vorhandenes
Bild zusammen mit der Anruf-Meldung (oberhalb der Uhrzeitanzeige in der
Systray) mit eingeblendet:
Bei Verwendung der automatischen Anruferkennung, wird ein vorhandenes
Bild zusammen mit der Anruf-Meldung (oberhalb der Uhrzeitanzeige in der
Systray) mit eingeblendet:
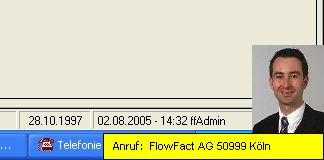
Sie können bei vorhandenen Musterdaten einen Anruf und die damit verbundene
Kontaktbild-Anzeige simulieren. Voraussetzung dafür ist, dass FlowFact-Alarm
gestartet ist. Weitere
Informationen dazu finden Sie hier...
Firma
Tragen sie hier den Firmennamen Ihres Adressaten ein. Es stehen mehrere Zeilen zur Verfügung (sinnvoll: maximal zwei Zeilen. Also z.B. FlowFact Aktiengesellschaft
 Damit FlowFact später schnell für Sie
suchen, sortieren, Listen erstellen und vieles mehr kann, legt es sog.
Indexfelder (für Sie unsichtbar) an. Dies ist auch beim Feld Firma
der Fall. FlowFact geht bei der Firmenbezeichnung davon aus, dass das
erste Wort als Such/Sortierbegriff dienen soll. FlowFact setzt dazu ein
# unmittelbar voran (dieses Doppelkreuz wird erst sichtbar, wenn Sie nach
Verlassen des Feldes, erneut wieder nach dort zurückgehen). Obiges Beispiel
wird somit unter FlowFact... einsortiert (#FlowFact Info...).
Damit FlowFact später schnell für Sie
suchen, sortieren, Listen erstellen und vieles mehr kann, legt es sog.
Indexfelder (für Sie unsichtbar) an. Dies ist auch beim Feld Firma
der Fall. FlowFact geht bei der Firmenbezeichnung davon aus, dass das
erste Wort als Such/Sortierbegriff dienen soll. FlowFact setzt dazu ein
# unmittelbar voran (dieses Doppelkreuz wird erst sichtbar, wenn Sie nach
Verlassen des Feldes, erneut wieder nach dort zurückgehen). Obiges Beispiel
wird somit unter FlowFact... einsortiert (#FlowFact Info...).
 Das Doppelkreuz können Sie selbstverständlich
auch manuell eingeben, um ein anderes Wort (also nicht das erste) als
Index bzw. Suchbegriff zu kennzeichnen.
Das Doppelkreuz können Sie selbstverständlich
auch manuell eingeben, um ein anderes Wort (also nicht das erste) als
Index bzw. Suchbegriff zu kennzeichnen.
Anrede (Kürzel)
Über dieses Listenfeld wird die automatische Anrede gesteuert. Es enthält für jede Anredeform ein eigenes Auswahlkürzel. Nach Auswahl des gewünschten Kürzels, erzeugt FlowFact den Inhalt der Felder Anrede (Briefkopf) und Briefanrede automatisch. Die Anredekürzel können Sie durch Eingabe von Buchstaben oder direkt per Maus auswählen. h = Herrn, hh = Herrn und Frau, hhh = Herrn (privat)
 Bitte achten Sie darauf, dass sich die
Briefanrede auf den (personenbezogenen) Namen bezieht, der im Feld
Name eingegeben wird.
Bitte achten Sie darauf, dass sich die
Briefanrede auf den (personenbezogenen) Namen bezieht, der im Feld
Name eingegeben wird.
Anrede (Empfängeradresse)
Nach Auswahl des Anredekürzels, erscheint in diesem Feld die Bezeichnung der Anrede, wie sie auch später in der Empfängeradresse des Briefes erscheint (siehe Extras\Grundeinstellungen\Adressen). Im Gegensatz zum Feld Anredekürzel wird dieser Eintrag mit der Adresse abgespeichert.
Name
Wollen Sie eine Privatadresse (Feld Firma
bleibt leer) eingeben oder einen Ansprechpartner (Firmenbezeichnung im
Feld Firma ausgefüllt) angeben,
so tragen Sie hier bitte den Namen -Vorname(n) zuerst, sofern vorhanden-
ein. Berufsbezeichnungen (Architekt, Schornsteinfeger etc.) und Vermerke
(persönlich, c/o. etc.) tragen Sie bitte in der zweiten (und notfalls
dritten) Zeile ([Return]-Taste  verwenden) dieses Feldes ein.
verwenden) dieses Feldes ein.
Prof. Dr. Dr.
Wolf Dieter Müller-Lüdenscheid
Chefarzt
-persönlich-
Wie beim Feld Firma wird ein Teil des Namens als Index (für Standardsuche) gespeichert. Der Index wird auch hier mit einem # gekennzeichnet. FlowFact setzt dabei voraus, dass es sich beim letzten Wort um den Nachnamen handelt.
 Haben Sie mehr als eine Zeile eingegeben
(Berufsbezeichnung oder Vermerk), müssen Sie den Nachnamen manuell mit
einem Doppelkreuz (#) kennzeichnen. Das # wird direkt (ohne Leerzeichen)
dem Nachnamen vorangestellt. Erst dann wird der Nachname als Suchbegriff
von FlowFact erkannt und die Briefanrede richtig erzeugt!
Haben Sie mehr als eine Zeile eingegeben
(Berufsbezeichnung oder Vermerk), müssen Sie den Nachnamen manuell mit
einem Doppelkreuz (#) kennzeichnen. Das # wird direkt (ohne Leerzeichen)
dem Nachnamen vorangestellt. Erst dann wird der Nachname als Suchbegriff
von FlowFact erkannt und die Briefanrede richtig erzeugt!
Titel wie Dr., Prof., med. etc. werden von FlowFact erkannt und automatisch in formgerechter Schreibweise in der Briefanrede berücksichtigt (siehe Extras\Grundeinstellungen\Adressen). Titel können beliebig kombiniert und mehrfach (z.B. Prof. Dr. Dr.) eingegeben werden.
Strasse
Hier geben Sie die Strassenbezeichnung und Hausnummer ein. Bei falscher Schreibweise korrigiert das Modul PostPerfect die Strassenbezeichnung automatisch, sofern der betroffene Ort über ein Strassenverzeichnis verfügt.
Postfach-PLZ
Tragen Sie hier die Postfach-Postleitzahl ein, wenn der Adressat ein Postfach besitzt. Das Modul PostPerfect trägt die Postleitzahl automatisch ein, sobald im Feld Postf. ein Postfach angegeben ist.
Postfach
Bei vorhandenem Postfach wird hier die Postfachnummer eingetragen. Wenn Sie nur die Nummer eingeben, wird die Bezeichnung Postfach automatisch vorangestellt. Bei falscher Eingabe erscheint eine entsprechende Meldung
 Ist ein Postfach eingegeben, bevorzugt
der Platzhalter AD_ANSCHRIFT automatisch
die Postfachanschrift einschließlich Postfach-Postleitzahl. Soll bei Postfachadressen
trotzdem die Hausanschrift (sofern zusätzlich eingegeben) erscheinen (z.B.
bei Paketaufklebern etc.), so verwenden Sie bitte den Platzhalter AD_HAUSANSCHRIFT.
Ist ein Postfach eingegeben, bevorzugt
der Platzhalter AD_ANSCHRIFT automatisch
die Postfachanschrift einschließlich Postfach-Postleitzahl. Soll bei Postfachadressen
trotzdem die Hausanschrift (sofern zusätzlich eingegeben) erscheinen (z.B.
bei Paketaufklebern etc.), so verwenden Sie bitte den Platzhalter AD_HAUSANSCHRIFT.
Geben Sie bitte hier die Postleitzahl des Empfängers ein. Handelt es sich um eine Adresse außerhalb Deutschlands, so lassen Sie dieses Feld leer.
Sie können anstelle der 5-stelligen Postleitzahl (BRD)...
auch die ersten Ihnen bekannten Zahlen eingeben (PostPerfect versucht dennoch den richtigen Ort herauszufinden, notfalls werden Ihnen die möglichen Orte in einer Liste zur Auswahl gestellt)
oder die Vorwahl-Nummer des jeweiligen Ortes (das Doppelkreuz # muss dabei vorangestellt sein!) eintragen (z.B. erscheint nach der Eingabe #06327 der Ort Gommersheim.
 Ist Ihnen sowohl die alte bzw. neue Postleitzahl,
als auch die Vorwahlnummer unbekannt, so lassen Sie dieses Feld einfach
leer und gehen (taben) Sie zum nächsten Feld Ort.
Ist Ihnen sowohl die alte bzw. neue Postleitzahl,
als auch die Vorwahlnummer unbekannt, so lassen Sie dieses Feld einfach
leer und gehen (taben) Sie zum nächsten Feld Ort.
Ort
Tragen Sie hier den Ortsnamen ein oder überspringen Sie dieses Feld
durch Drücken der [TAB]-Taste  ,
wenn Sie die Postleitzahl schon eingegeben haben. Sobald Sie dieses Feld
verlassen, ergänzt PostPerfect,
die nicht eingegebene Postdaten einschl. Tel.- und Fax-Vorwahl. Stehen
mehrere Ergänzungsmöglichkeiten zur Verfügung, so müssen Sie aus einer
Liste Ihre Auswahl treffen. Selbstverständlich können Sie die von PostPerfect
bei Bedarf eingeblendeten Auswahlfenster (Ortsnamen bzw. Strassenverzeichnis)
auch verlassen ohne eine Vorgabe auswählen zu müssen.
,
wenn Sie die Postleitzahl schon eingegeben haben. Sobald Sie dieses Feld
verlassen, ergänzt PostPerfect,
die nicht eingegebene Postdaten einschl. Tel.- und Fax-Vorwahl. Stehen
mehrere Ergänzungsmöglichkeiten zur Verfügung, so müssen Sie aus einer
Liste Ihre Auswahl treffen. Selbstverständlich können Sie die von PostPerfect
bei Bedarf eingeblendeten Auswahlfenster (Ortsnamen bzw. Strassenverzeichnis)
auch verlassen ohne eine Vorgabe auswählen zu müssen.
 PostPerfect
wird erst nach Verlassen dieses Feldes aktiv!
PostPerfect
wird erst nach Verlassen dieses Feldes aktiv!
 Automatische Dublettensuche: Sobald
Sie das hier beschriebene Feld im Neuanlage-Modus
verlassen, wird die automatische Dublettensuche gestartet. Sind bereits
Adressen vorhanden, bei denen der Verdacht auf doppelte Eingabe besteht,
so werden diese in der Suchergebnisliste (am unteren Fensterrand) angezeigt.
Außerdem erscheint in der Statusleiste in roter Schrift der Hinweis Achtung Dublettengefahr!. Werden keine
Dubletten gefunden, so zeigt FlowFact in der Statusleiste folgenden Hinweis
an: Adresse ist wahrscheinlich noch nicht
vorhanden.
Automatische Dublettensuche: Sobald
Sie das hier beschriebene Feld im Neuanlage-Modus
verlassen, wird die automatische Dublettensuche gestartet. Sind bereits
Adressen vorhanden, bei denen der Verdacht auf doppelte Eingabe besteht,
so werden diese in der Suchergebnisliste (am unteren Fensterrand) angezeigt.
Außerdem erscheint in der Statusleiste in roter Schrift der Hinweis Achtung Dublettengefahr!. Werden keine
Dubletten gefunden, so zeigt FlowFact in der Statusleiste folgenden Hinweis
an: Adresse ist wahrscheinlich noch nicht
vorhanden.
Ortsteil
Dieses Feld können Sie in der Regel unbeachtet lassen, denn das Modul PostPerfect trägt den Ortsteil automatisch ein, sofern die Postdaten eine Ortsteilangabe vorsehen. Sollte jedoch PostPerfect nach Verlassen des Feldes Ort so viele Ortsteile zur Auswahl stellen, dass Sie den Überblick verlieren, so schließen Sie die Auswahlliste über Abbrechen und tragen einfach zusätzlich den Ortsteil in diesem Feld ein (oft genügen die ersten beiden Buchstaben). Beim Verlassen des Feldes findet PostPerfect auf diese Weise selbst bei Grossstädten wie Berlin sofort die richtigen Postdaten.
Land
Handelt es sich um eine Adresse außerhalb Deutschlands, so wählen Sie hier das jeweilige Land aus. Ist das Land noch nicht in der Liste enthalten, so geben Sie es einfach ein. Die Liste wird dynamisch gefüllt, d.h. sie enthält nur die Länder, die Sie innerhalb Ihres Adressdatenbestands eingegeben haben.
Damit die Landes-Bezeichnung bei Korrespondenzen, gem. Vorgabe der Deutschen Post erscheint, müssen Sie die im folgenden Hinweis vorgegebene Schreibweise verwenden.
 Die bei uns bisher verwendeten Länderkürzel
wurden von der Deutschen Post eingeführt, um für die Kunden eine Arbeitserleichterung
zu erreichen und die Maschinenlesbarkeit bei den Postverwaltungen zu verbessern.
Die Kürzel wurden zwar internationale Länderkürzel genannt, ein internationales
Abkommen gab es jedoch nicht. Nur wenige - fast ausschließlich europäische
- Länder hatten sich angeschlossen.
Die bei uns bisher verwendeten Länderkürzel
wurden von der Deutschen Post eingeführt, um für die Kunden eine Arbeitserleichterung
zu erreichen und die Maschinenlesbarkeit bei den Postverwaltungen zu verbessern.
Die Kürzel wurden zwar internationale Länderkürzel genannt, ein internationales
Abkommen gab es jedoch nicht. Nur wenige - fast ausschließlich europäische
- Länder hatten sich angeschlossen.
Inzwischen sind weltweit viele unterschiedliche Kürzel im Umlauf. Das hat
häufig zu Fehlleitungen und Verspätungen bei den Laufzeiten geführt. Um
eine schnelle und reibungslose Zustellung internationaler Sendungen zu
gewährleisten, hat sich die Post entschlossen, auf die Verwendung der
Länderkürzel zu verzichten. Die Sortiermaschinen sind mittlerweile in
der Lage, ausgeschriebene Ländernamen zu lesen.
Jetzt heißt es nicht mehr:
B-1000 BRUXELLES
sondern
1000 BRUXELLES
BELGIEN
 Stellen Sie z.B. Schreibfehler innerhalb der
Liste fest, so müssen Sie alle dazugehörigen Adressen ändern (Spezialsuche
aufrufen, Land auswählen, Suche bestätigen).
Stellen Sie z.B. Schreibfehler innerhalb der
Liste fest, so müssen Sie alle dazugehörigen Adressen ändern (Spezialsuche
aufrufen, Land auswählen, Suche bestätigen).
Briefanrede
Hier trägt FlowFact die automatisch generierte Briefanrede ein. Diese Eingabe können Sie selbstverständlich jederzeit ändern, indem Sie diese entweder direkt überschreiben oder ein anderes Anredekürzel auswählen. Auch Titel, wie Dr., Prof. etc. werden in der Briefanrede berücksichtigt. Sie können FlowFact diesbezüglich anlernen. Dazu steht Ihnen die Tabelle Titel im Fenster Extras\Grundeinstellungen\Adressen zur Verfügung.
Bei der Generierung bzw. Aktualisierung der Briefanrede greift FlowFact auf die Vorgaben zurück, die im Fenster Extras\Grundeinstellungen, Register Adressen definiert sind. Die Auswahl im Listenfeld Anrede legt fest, welche Anredeform letztendlich zugrunde gelegt wird. Die Standard-Anredeformen können Sie jederzeit im o.g. Fenster individuell ändern bzw. ergänzen (weitere Informationen erhalten Sie über die dortige Soforthilfe).
Bei der Generierung bzw. Aktualisierung der Briefanrede berücksichtigt FlowFact drei unterschiedliche Situationen:
Neuanlage: Die Briefanrede wird grundsätzlich erzeugt, sobald sich der Cursor (Eingabemarke) im Feld Briefanrede befindet.
Neuer Ansprechpartner: Erfolgt die Neuanlage einer Adresse über die Funktion Neuer Ansprechpartner, so wird die Briefanrede (im Gegensatz zur normalen Neuanlage) bereits nach Verlassen des Feldes Name erzeugt. Wie Sie einen neuen Ansprechpartner eingeben, zeigt Ihnen der Schritt-Kurs Adresse - Ansprechpartner eingeben.
Änderung: Im Änderungsmodus wird die Briefanrede nur dann aktualisiert, wenn explizit der Nachname (Feld Name) geändert wurde. Die Aktualisierung findet bereits nach Verlassen des Feldes Name statt.
 Soll bei nachträglicher Namensänderung
(Adresse gespeichert) auch die Anrede aktualisiert werden, so wählen Sie
aus dem Feld Anrede (Kürzel) erneut die gewünschte Anrede aus. Die Briefanrede
ändert sich erst dann!
Soll bei nachträglicher Namensänderung
(Adresse gespeichert) auch die Anrede aktualisiert werden, so wählen Sie
aus dem Feld Anrede (Kürzel) erneut die gewünschte Anrede aus. Die Briefanrede
ändert sich erst dann!
Stichwort
Auf Wunsch nimmt dieses Feld einen beliebigen Suchbegriff auf, welcher bei den Suchfunktionen mit einbezogen werden kann. Bei der Standardsuche (Fernglassymbol oder F9-Taste) werden Stichworteingaben automatisch mit geprüft!
 Sie neigen
dazu, den Namen eines Kunden bei der Suche nach dessen Adresse immer falsch
einzugeben (z.B. FlohFäkt anstatt
FlowFact). In diesem Falle könnten
Sie in das Stichwortfeld FlohFäkt
eintragen. Damit würden Sie die Adresse FlowFact auch bei falscher Suchbegriff-Eingabe
ohne langes Überlegen finden.
Sie neigen
dazu, den Namen eines Kunden bei der Suche nach dessen Adresse immer falsch
einzugeben (z.B. FlohFäkt anstatt
FlowFact). In diesem Falle könnten
Sie in das Stichwortfeld FlohFäkt
eintragen. Damit würden Sie die Adresse FlowFact auch bei falscher Suchbegriff-Eingabe
ohne langes Überlegen finden.
 Ein Doppelklick auf dieses Feld startet
die Suche nach Adressen, deren Stichwort-Feld über den gleichen Inhalt
verfügen!
Ein Doppelklick auf dieses Feld startet
die Suche nach Adressen, deren Stichwort-Feld über den gleichen Inhalt
verfügen!
Übergeordnet (Ansprechpartner)
Diese Funktion macht es möglich, beliebig viele Ansprechpartner mit all ihren Adressdaten mit einer Hauptadresse zu verbinden. Diese Verknüpfungen sind nicht nur auf eine Ebene der Baumstruktur beschränkt, sondern machen beliebige Unterordnungen möglich. Dieses Feld zeigt nicht nur die übergeordnete Adresse bzw. Hauptadresse (sofern vorhanden) an, sondern stellt über das Kontextmenü (mit der rechten Maustaste auf das Feld klicken) alle notwendigen Verknüpfungsfunktionen zur Verfügung:
Telefonieren: Öffnet den Telefonie-Dialog
Neuer Ansprechpartner: Verwenden Sie diese Funktion, wenn Sie einer bestehenden Adresse einen weiteren, neuen Ansprechpartner hinzufügen wollen. FlowFact reagiert hier in Abhängigkeit des Adresseninhalts (Ausgangsadresse) unterschiedlich (wie FlowFact dabei vorgeht, erfahren Sie hier...). Den genauen Bedienungsablauf zeigt Ihnen dieser Schritt-Kurs.
Verknüpfen: Verwenden Sie diese Funktion, wenn Sie bereits bestehende Adressen im Nachhinein miteinander verknüpfen wollen.
Verknüpfung lösen: Löscht eine bereits bestehende Adressenzuordnung, nicht aber den Datensatz selbst (Verzweigungsfeld wird leer).
Verzweigen: Zeigt die verzweigte Adresse (auch durch Klick mit der linken Maustaste).
Aktualisieren: Aktualisiert das darunterstehende Listenfeld, so dass dort alle Datensätze, die zu einer Ansprechpartnergruppe gehören, angezeigt werden. Das Aktualisieren können Sie auch direkt ausführen, indem Sie in das Feld mit der linken Maustaste hineinklicken.
Liste der Ansprechpartner
Wie Sie zwei Adressen miteinander verknüpfen, wird im darüberliegenden Verknüpfungsfeld Übergeordnet beschrieben. In der Ansprechpartnerliste werden alle Adressen angezeigt, die untereinander verbunden sind. Die übergeordnete Adresse befindet sich in der 1. Zeile. Untergeordnete Adressen werden entsprechend ihrer Hierarchie (Baumstruktur) übersichtlich (nach rechts versetzt) dargestellt. Ein Klick auf den jeweiligen Eintrag genügt, um den gewünschten Ansprechpartner anzuzeigen.
Telefon (Liste)
Tragen Sie in die jeweiligen Spalten die Vorwahl, Rufnummer und ggf.
noch eine Bemerkung ein. Die einzelnen Listenzellen verhalten sich wie
alle anderen Textfelder, d.h. Sie erreichen jedes weitere Feld durch Betätigen
Ihrer [TAB]-Taste  .
Sind Sie mit der Eingabe der Rufnummer(n) fertig, brauchen nur über die
leere Vorwahlnummer-Zelle der nächsten Zeile hinaus zu taben. Der Cursor
springt dann automatisch in das Feld zur Eingabe der Fax-Nummer.
.
Sind Sie mit der Eingabe der Rufnummer(n) fertig, brauchen nur über die
leere Vorwahlnummer-Zelle der nächsten Zeile hinaus zu taben. Der Cursor
springt dann automatisch in das Feld zur Eingabe der Fax-Nummer.
Automatische Rufnummern-Wahl: Bei entsprechender Ausstattung und aktivem Alarmsystem können Sie direkt aus der Liste heraus die jeweilige Rufnummer von FlowFact wählen lassen (über die TAPI-Schnittstelle). Dazu genügt ein Mausklick auf das Telefonsymbol in der Zeile mit der gewünschten Rufnummer (letzte Listenspalte).
Automatische Erkennung
interner Anrufe: Auch Anrufe über interne Telefonanlagen kann FlowFact
identifizieren (nur bei entsprechender Ausstattung und aktivem Alarmsystem).
Bei internen Gesprächen wir in der Regel eine 2-stellige Rufnummer übermittelt.
Geben Sie also in der Adresse des Mitarbeiters keine Vorwahl-Nummer ein.
Um das automatische Ausfüllen der Vorwahl zu unterdrücken geben Sie z.B.
statt dessen in der Spalte Vorwahl
einen Bindestrich (-) ein. Tragen
Sie in der Spalte Rufnummer die
interne Nummer, z.B. 60 und in Spalte
Bemerkung z.B. intern
ein (wird am Ende der Kurzinfo angezeigt). In der Kurzinfo (gelber Hintergrund)
im rechten Bereich Task-Leiste wird dann z.B. angezeigt:

 Die in der Telefonliste eingegebenen Daten
sind Windows95-konform, so dass Sie von jedem Land aus telefonieren können,
ohne die in der Adresse gespeicherten Rufnummern anpassen zu müssen.
Die in der Telefonliste eingegebenen Daten
sind Windows95-konform, so dass Sie von jedem Land aus telefonieren können,
ohne die in der Adresse gespeicherten Rufnummern anpassen zu müssen.
 Das FlowFact-Modul PostPerfect
setzt die Vorwahl-Nummer (sofern zum jeweiligen Ort vorhanden) automatisch
ein. Nachträgliches Anlernen der Vorwahl-Nummer ist mit PostPerfect
jederzeit möglich: Einfach Vorwahlnummer markieren, dann das Menü Extras/PostPerfect/Vorwahl
lernen anklicken.
Das FlowFact-Modul PostPerfect
setzt die Vorwahl-Nummer (sofern zum jeweiligen Ort vorhanden) automatisch
ein. Nachträgliches Anlernen der Vorwahl-Nummer ist mit PostPerfect
jederzeit möglich: Einfach Vorwahlnummer markieren, dann das Menü Extras/PostPerfect/Vorwahl
lernen anklicken.
 Hinweise
zum PC-gestützten Telefonieren
Hinweise
zum PC-gestützten Telefonieren
Ausgeklügelte Call-by-call-Funktion
Fenster Telefonie
Fax
Hier geben Sie die Fax-Nummer ein. Bei installiertem FlowFact-Modul (optional) wird die Vorwahl-Nummer (sofern zum jeweiligen Ort vorhanden) automatisch eingesetzt. Nachträgliches Anlernen der Vorwahl-Nummer ist mit PostPerfect jederzeit möglich: Vorwahl markieren, dann im Menü Extras/PostPerfect/Vorwahl lernen anklicken.
Tragen Sie hier die E-Mail-Adresse des Adressaten ein. Existieren mehr
als eine E-Mail-Adresse, so tragen Sie diese bitte im Feld Weitere
E-Mail-Adressen im Register Sonstiges
ein. Auch E-Mail-Adressen werden indiziert und bei der  Standardsuche sowie automatischen
Adressenverknüpfung (z.B. bei eingehenden E-Mail-Nachrichten) mit einbezogen.
Standardsuche sowie automatischen
Adressenverknüpfung (z.B. bei eingehenden E-Mail-Nachrichten) mit einbezogen.
 FlowFact verwendet zum Senden von E-Mails
immer nur diese E-Mail-Adresse!
FlowFact verwendet zum Senden von E-Mails
immer nur diese E-Mail-Adresse!
 Voraussetzungen
für E-Mail-Funktion
Voraussetzungen
für E-Mail-Funktion
Notizanzeige
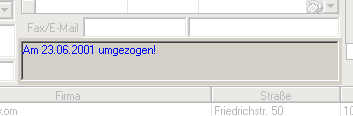
Dieses Feld zeigt die ersten Zeilen an, die im Feld Notiz (Register Sonstiges) eingegeben wurden.
 Um in das Notizfeld zu kommen, brauchen Sie
nicht unbedingt auf die Registerkarte Sonstiges zu klicken, sondern es
genügt ein Mausklick in das Feld Notizanzeige.
Um in das Notizfeld zu kommen, brauchen Sie
nicht unbedingt auf die Registerkarte Sonstiges zu klicken, sondern es
genügt ein Mausklick in das Feld Notizanzeige.
 Wollen Sie eine Notiz eingeben, die in der
Notizanzeige jedoch nicht sichtbar sein soll, dann geben Sie z.B. drei
Zeilen mit jeweils einem Punkt ein. Der Punkt verhindert, dass die Leerzeilen
nach dem Speichern wieder entfernt werden.
Wollen Sie eine Notiz eingeben, die in der
Notizanzeige jedoch nicht sichtbar sein soll, dann geben Sie z.B. drei
Zeilen mit jeweils einem Punkt ein. Der Punkt verhindert, dass die Leerzeilen
nach dem Speichern wieder entfernt werden.
Status
Dieses Element und die damit verbundenen Funktionen stehen in mehreren FlowFact-Fenster zur Verfügung. Die Beschreibung dazu finden Sie deshalb hier...
Merkmale/Sicherheit
Dieses Element und die damit verbundenen Funktionen stehen in mehreren FlowFact-Fenster zur Verfügung. Die Beschreibung dazu finden Sie im Index unter Merkmale und Sicherheit.
Sonstiges
Bank-Daten
Felder zur Eingabe von Kontonummer, Bankleitzahl bzw. Kreditinstitut. Diese Daten können über die dazugehörigen Platzhalter in Rechnungen, Lastschriftformularen etc. automatisch eingefügt werden.
Weitere E-Mail-Adressen
Tragen Sie hier bitte nur alternative E-Mail-Adressen des jeweiligen
Adressaten ein. Die Haupt-E-Mail-Adresse muss sich im Feld E-Mail befinden! Bitte verwenden Sie pro E-Mail-Adresse
immer nur eine Zeile, d.h. die einzelnen E-Mail-Adressen müssen untereinander
stehen (nach jeder Adresse [Return]  verwenden).
verwenden).
Diese Einträge haben nur den einen Sinn, die Suchfunktion zu erweitern,
d.h. dass bei der Standard-Suche Telefonnummernsuche
(Telefon/Fax/E-Mail) im  Suchen-Dialog auch diese Einträge untersucht
werden. Da FlowFact auch diese E-Mail-Adressen indiziert, werden Sie bei
Verwendung der Schnellsuche trotz mehrerer E-Mail-Adressen fündig
Suchen-Dialog auch diese Einträge untersucht
werden. Da FlowFact auch diese E-Mail-Adressen indiziert, werden Sie bei
Verwendung der Schnellsuche trotz mehrerer E-Mail-Adressen fündig
Darüber hinaus verknüpft FlowFact eingehende E-Mail-Adressen automatisch mit der dazugehörigen Adresse, wenn die Absender-E-Mail-Adresse entweder in dem hier beschriebenen Feld oder im Feld E-Mail vorhanden.
 FlowFact verwendet zum Senden von E-Mails
immer nur die im Feld E-Mail (Register
Adressen) eingegebene E-Mail-Adresse!
FlowFact verwendet zum Senden von E-Mails
immer nur die im Feld E-Mail (Register
Adressen) eingegebene E-Mail-Adresse!
Notizen
Tragen Sie hier allgemeine Notizen zur Adresse ein. Es stehen max. 32000 Zeichen zur Verfügung. Sollte der eingegebene Text nicht mehr in das sichtbare Textfeld passen, wird er während der Texteingabe automatisch nach oben verschoben, um weiteren Platz zur Verfügung zur stellen. Mit den Scrollbalken am rechten Rand können Sie sich durch den Text nach oben bzw. unten bewegen. Im übrigen funktioniert die Bedienung auch hier genauso, wie in einem Windows-Textprogramm (z.B. Microsoft Word oder Write). Wenn Sie beispielsweise am Textanfang stehen und schnell an das Ende springen wollen, um z.B. die Notiz zu ergänzen, so verwenden Sie einfach die windowsübliche Tastenkombination [Shift]+[Ende].
 Sie können auf einfache und schnelle Weise
den Text im Feld Notiz in ein Word-Dokument
übernehmen:
Sie können auf einfache und schnelle Weise
den Text im Feld Notiz in ein Word-Dokument
übernehmen:
 Zuerst den Notizinhalt markieren, z.B. über Popupmenüeintrag
Alles markieren (rechte
Maustaste)
Zuerst den Notizinhalt markieren, z.B. über Popupmenüeintrag
Alles markieren (rechte
Maustaste)
 Markierung in die Zwischenablage kopieren, z.B. über Popupmenüeintrag
Kopieren (rechte
Maustaste)
Markierung in die Zwischenablage kopieren, z.B. über Popupmenüeintrag
Kopieren (rechte
Maustaste)
 In Word wechseln, z.B. durch Klick auf Word-Schaltfläche in
der Taskleiste (sofern bereits gestartet)
In Word wechseln, z.B. durch Klick auf Word-Schaltfläche in
der Taskleiste (sofern bereits gestartet)
 Den Text in Word einfügen, z.B. durch Klick auf das Menü Bearbeiten/Einfügen (oder Symbol)
Den Text in Word einfügen, z.B. durch Klick auf das Menü Bearbeiten/Einfügen (oder Symbol)
Es stehen Ihnen aber auch folgende Tastenkombinationen zur Verfügung:
[Strg] + [a] = alles markieren
[Strg] + [c] = Markierung in die Zwischenablage kopieren
[Strg] + [v] = Zwischenablage einfügen (z.B. in Word)
 SHORTCUT: Mit der Tastenkombination Strg+Umschalt+D
fügen Sie an der aktuellen Cursorposition das Tagesdatum mit Uhrzeit und
Benutzerkürzel ein.
SHORTCUT: Mit der Tastenkombination Strg+Umschalt+D
fügen Sie an der aktuellen Cursorposition das Tagesdatum mit Uhrzeit und
Benutzerkürzel ein.
 Achtung Wenn
Sie diese Funktion aktivieren (abgehakt), so ändert sich der Hintergrund
des Feldes Kennung von Weiss auf
Rot. Auf diese Weise können Sie bestimmte Adressen unübersehbar markieren,
um z.B. auf einen wichtigen Hinweis im Notizfeld aufmerksam zu machen.
Diese Einstellung ist erst nach anschließender Speicherung (OK-Symbol)
wirksam.
Achtung Wenn
Sie diese Funktion aktivieren (abgehakt), so ändert sich der Hintergrund
des Feldes Kennung von Weiss auf
Rot. Auf diese Weise können Sie bestimmte Adressen unübersehbar markieren,
um z.B. auf einen wichtigen Hinweis im Notizfeld aufmerksam zu machen.
Diese Einstellung ist erst nach anschließender Speicherung (OK-Symbol)
wirksam.
Internet
Tragen Sie hier die Internet-Adresse des Adressaten ein (z.B. http://www.flowfact.de).
Klicken Sie auf die Registerkarte Internet, wenn Sie eine Internet-Verbindung gemäß der angegebenen Internet-Adresse im Feld Internet herstellen wollen. Dabei wird nicht nur der jeweils installierte Internet-Browser (z.B. Microsoft Internet Explorer oder Netscape Navigator) automatisch geöffnet, sondern auch die Verbindung zur gewünschten Website hergestellt.
Gruppe (Suchbegriff-Eingabe)
Mit Hilfe dieses Feldes können Sie innerhalb verschiedener Adressen einen Zusammenhang herstellen. Bei der Eingabe von Ansprechpartnern sollten Sie jedoch auf die Ansprechpartner-Verknüpfung (Felder Übergeordnet und Ansprechpartnerliste) zurückgreifen, deren Leistungsfähigkeit speziell dafür ausgerichtet ist (z.B. alle Aktivitäten aller verknüpften Adressen auflisten). Geben Sie im Gruppe-Feld einen Suchbegriff ein, um auf Knopfdruck (siehe Schaltfläche am rechten Rand dieses Feldes) alle Adressen aufzulisten, die über den gleichen Begriff verfügen. Im Gegensatz zu Ansprechpartner-Daten sollten dies Adressen sein, die nicht in direktem Zusammenhang stehen (z.B. Verbandsmitglieder, Erbengemeinschaften oder sonstige Gruppen, für die man kein eigenes Merkmal anlegen will) etc. Damit alle Adressen mit dem gemeinsamen Suchbegriff in der Suchergebnisliste erscheinen, genügt ein Mausklick auf die Gruppen-Schaltfläche.
Gruppe (Suche starten)
Ein Klick auf diese Schaltfläche genügt, um die Gruppensuche zu starten. Dabei werden alle Adresse aufgelistet (Suchergebnisliste im unteren Fensterbereich), die im Feld Gruppe über einen gemeinsamen Suchbegriff verfügen.