In diesem Kapitel stellen wir Ihnen die wichtigsten Suchfunktionen vor. Die hier gezeigten Beispiele beziehen sich auf das Fenster Adressen. Da die Abläufe in vielen Fenstern ähnlich sind, können Sie die hier erlernten Methoden oft fensterübergreifend anwenden.
Folgende Suchfunktionen werden auf in diesem Kapitel behandelt:
Da die Bedienung und Bedeutung der Standardsuche ist in vielen Fenstern identisch. Was Sie hier lernen, können Sie in anderen Fenster anwenden.
Um eine Adresse suchen
zu können, muss selbstverständlich das  Adressenfenster geöffnet
sein.
Adressenfenster geöffnet
sein.
Drücken Sie jetzt einfach
Ihre [F-9]-Taste, um den Suchen-Dialog zu öffnen, oder Klicken Sie auf
das Fernglassymbol: 
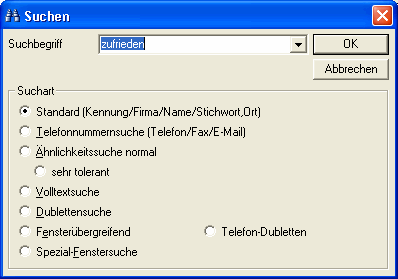
Wir suchen nun eine bereits vorhandene Adresse (sofern die Musterdaten installiert sind). Geben Sie dazu im Eingabefeld Suchbegriff folgenden Namen ein (Groß-/Kleinschreibung ist belanglos): zufrieden
Bestätigen Sie Ihre Sucheingabe
durch Drücken Ihrer [Return]-Taste
oder klicken Sie auf die OK-Schaltfläche.
FlowFact durchsucht jetzt alle Adressen.

Achten Sie auf die Mitteilungen, die FlowFact in der Statusleiste
am unteren Fensterrand bei jeder Aktion ausgibt, z.B.:

Nach Ablauf des Suchvorgangs
zeigt FlowFact das Suchergebnis am unteren Fensterrand in einer Liste
an. Ist kein Datensatz vorhanden, bleibt die Liste leer, wird eine Adresse
gefunden, so besteht die Liste nur aus einer Zeile.

Sind mehrere Datensätze gefunden, so können diese der Reihe nach durch
Klick auf den jeweiligen Listeneintrag in das Fenster übertragen werden.
Bei der Standardsuche werden
gleich mehrere Felder durchsucht (sog. Index-Felder): Firma,
Name, Stichwort,
Kennung. Auch die Kombination mit
dem Ortsnamen ist möglich. Öffnen Sie dazu wieder den Suchendialog (F-9-Taste)
und stellen Sie dem Ortsnamen lediglich ein Komma
(ohne Leerzeichen dazwischen!) voran.
Das folgende Beispiel findet alle Nach- oder Firmennamen, welche mit
"Notar" beginnen, sofern der Ortsname mit "berl":
notar,berl. Bestätigen
Sie wieder mit [Return]-Taste
oder OK.

Die erste Zelle in der Suchergebnisliste ist markiert, d.h. dass der
dazugehörige Datensatz im Fenster oberhalb der Liste bereits angezeigt
wird.
Klicken Sie auf eine andere Zeile, um den angezeigten Datensatz zu
wechseln:
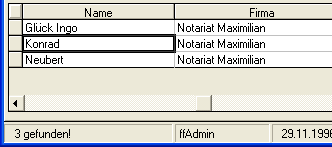
Drücken Sie bei geöffnetem
Adressen-Fenster Ihre [F-9]-Taste,
um den Suchen-Dialog zu öffnen, oder Klicken Sie auf das Fernglassymbol:

Im Suchen-Dialog finden Sie eine ganze Reihe sehr interessanter Suchfunktionen, z.B. die Suche nach einer Telefonnummer. Aber auch die Ähnlichkeitssuche (Mayer, Meier, Mair, Meyer etc.) werden Sie zu schätzen lernen.
Tragen Sie folgenden Namen ein: Fogt
Jetzt wählen Sie bitte
noch die Option Ähnlichkeitssuche normal
aus und bestätigen Sie noch den Suchlauf durch Klick auf die OK-Schaltfläche:
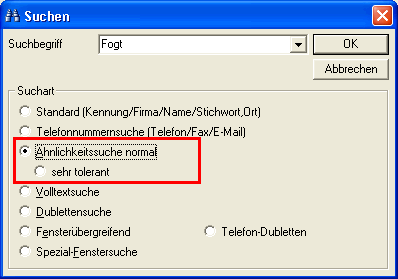
Verwenden Sie die Option sehr tolerant,
um die Trefferquote zu erhöhen.
Das Suchergebnis wird direkt im Adressenfenster als Liste angezeigt.
Die Bedienung und Bedeutung der Suche nach Merkmalen ist in allen Fenstern, die über Merkmale verfügen, identisch. Deshalb beschränken wir uns in diesem Kurs auf das Fenster Adressen.
Ist Ihr Adressenfenster
nicht geöffnet, so müssen Sie zuerst durch Klick auf die Adressen-Symbolschaltfläche
das Adressenfenster öffnen. 

Wenn Sie z.B. Aktivitäten über Merkmale suchen wollen, so öffnen Sie
im ersten Schritt das Fenster  Aktivitäten.
Aktivitäten.
Klicken Sie anschließend
auf diese Schaltfläche:  (Spezialfenstersuche)
(Spezialfenstersuche)
Das Fenster schaltet in
den Suchen-Modus (siehe Hinweis in der Infoleiste des Fensters) und wartet
jetzt auf Ihre Eingabe. Klicken Sie bitte jetzt auf die Merkmale-Anzeigeliste:
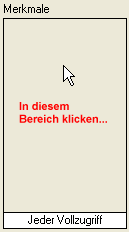
Wählen Sie im folgenden
Dialog das gewünschte Merkmal aus (es können auch mehrere sein!). In unserem
Beispiel entscheiden wir uns für das Benutzer-Merkmal Karl
Zufrieden. Dieses Merkmal ist Bestandteil einer Merkmale-Gruppe,
welche sich im Merkmale-Ordner Mitarbeiter
befindet. Um den Ordner zu öffnen, klicken Sie zunächst auf das voran
gestellte Plus-Zeichen:

Klicken Sie anschließend auf das Merkmal Karl
Zufrieden (ein rotes Häkchen wird sichtbar):

Wenn Sie erneut darauf klicken, verschwindet das rote Häkchen wieder...

Sie können Merkmale auch über das jeweilige Kürzel eingeben (Kürzel
werden in Klammern hinter der Merkmalsbezeichnung angegeben, siehe (ZU) bei Karl
Zufrieden). Geben Sie das Kürzel in das Feld Kürzel
(am unteren Rand des Dialogs) ein und bestätigen Sie einfach durch Drücken
der [Return]-Taste.

Sollen gleich mehrere Merkmale im o.g. Dialog gelöscht werden, so stellen
Sie den Cursor in das leere Feld Kürzel
und drücken dann die [Entf.]-Taste.

FlowFact kann selbstverständlich auch mit der Suche nach mehreren Merkmalen
umgehen. Wählen Sie dazu einfach mehrere Merkmale aus.

Wenn Sie alle Merkmale innerhalb eines Merkmale-Ordners mit nur einem
Klick auswählen wolle, dann klicken Sie einfach auf den Ordner-Name:

Schließen Sie den Merkmale-Dialog
durch Drücken der [Return]-Taste
oder Mausklick auf die Schaltfläche Übernehmen.

Sie können Ihre Suche einschränken, indem Sie für die Eingabe von Suchbegriffen
noch weitere Felder verwenden. Wenn Sie z.B. im Adressenfeld Straße
den Begriff Haupt und 671
im Feld PLZ eingeben, so erhalten
Sie alle Orte aus dem PLZ-Gebiet 671, deren Straßenbezeichnung mit "Haupt"
beginnen.
Starten Sie jetzt den Suchlauf
durch Klick auf die OK-Symbolschaltfläche (OK-Symbol): 
Mit der Abbruch-Schaltfläche  können Sie den Start
des Suchvorganges abbrechen.
können Sie den Start
des Suchvorganges abbrechen.
Haben Sie die Suche durch
Klick auf die zuvor genannte OK-Symbolschaltfläche gestartet, so wird
das Such-Ergebnis in der Liste im unteren Fensterbereich angezeigt.
Klicken Sie einfach die jeweilige Listenzeile an, um die dazugehörigen
Adressen-Daten in die Adressenfelder im oberen Fensterbereich zu übertragen.