Einleitung
Adressen können Sie mit sog. Merkmalen kennzeichnen. Es handelt sich dabei um mächtige Organisationshilfen, vergleichbar mit Reitern eines Karteisystems. So können Sie z.B. Adressen einer bestimmten Kategorie zuordnen, um diese zu gegebener Zeit auf einfache Weise wieder zu finden, z.B. für Rundschreiben, Listen etc.
Merkmale finden Sie in vielen Fenstern. Da die Bedienung und Bedeutung der Merkmale in den einzelnen Fenster identisch ist, beschränken wir uns in diesem Lehrgang auf das Fenster Adressen.
 Selbstverständlich können Sie auch mehreren
Adressen gleichzeitig ein neues Merkmal zuordnen. Dazu steht Ihnen die
Listenfunktion Daten global ändern...
zur Verfügung. Mehr dazu finden Sie im Kurs Adressen
global ändern.
Selbstverständlich können Sie auch mehreren
Adressen gleichzeitig ein neues Merkmal zuordnen. Dazu steht Ihnen die
Listenfunktion Daten global ändern...
zur Verfügung. Mehr dazu finden Sie im Kurs Adressen
global ändern.
Lehrgang 1
Öffnen Sie das Adressen-Fenster
 und geben Sie eine neue (
und geben Sie eine neue ( ) Adresse ein
(Kurs "Adresse eingeben"), oder suchen (
) Adresse ein
(Kurs "Adresse eingeben"), oder suchen ( ,
,  ) Sie eine bestehende Adresse (z.B. Kurs "Adressensuche"),
welche Sie mit einem Merkmal kennzeichnen wollen.
) Sie eine bestehende Adresse (z.B. Kurs "Adressensuche"),
welche Sie mit einem Merkmal kennzeichnen wollen.
Klicken Sie auf die Merkmale-Liste,
um den Auswahldialog Merkmale und Sicherheit
zu öffnen:
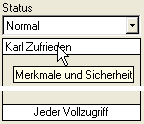
Die oben abgebildete Merkmale-Liste finden Sie im rechten Fensterbereich.
Sie befinden sich nun im
Auswahldialog Merkmale und Sicherheit.
Wenn Sie mehr über die dort vorhandenen Elemente bzw. den einfachen Umgang
mit Merkmalen wissen wollen, verwenden Sie einfach die Online-Hilfe (F1).
Drücken Sie dazu einfach Ihre [F1]-Taste.
Sind Merkmale mit einem
vorangestellten, gelben Ordner zu sehen, so handelt es sich um die Bezeichnung
einer Merkmalgruppe (z.B. >Mitarbeiter). Klicken Sie auf diesen
Eintrag bzw. auf das  -Symbol, um den Merkmal-Ordner (Unterbegriffe)
zu öffnen:
-Symbol, um den Merkmal-Ordner (Unterbegriffe)
zu öffnen:

Wählen Sie anschließend
das gewünschte Merkmal (z.B. "Doris Freundlich") aus:

Zur Kontrolle erscheint Ihre Auswahl in der rechts angrenzenden Liste.
Diese Liste können Sie im übrigen zum Entfernen bereits ausgewählter Merkmale
verwenden, indem Sie einfach das zu entfernende Merkmal anklicken.
Bestätigen Sie nun Ihre
Auswahl durch Klick auf die Schaltfläche Übernehmen:

Danach wird der Dialog geschlossen und Ihr ausgewähltes Merkmal in
der Merkmale-Liste des Adressenfensters angezeigt.
Im Fenster Adressen
wieder angelangt, können Sie Ihre Änderung durch Klick auf das Speichern-Symbol
sichern: 

Sollten Sie das Speichern durch Klick auf die OK-Symbol-Schaltfläche
vergessen, so wird Ihre Eingabe spätestens beim nächsten Fensterwechsel
automatisch gespeichert. Eine automatische Speicherung findet aber auch
statt, wenn Sie z.B. wieder auf das NEU-Symbol klicken, einen Suchvorgang
starten oder einen Brief schreiben (Word-Symbol).
Lehrgang 2
Anschließend wollen wir
Ihnen noch einige Funktionen vorstellen, die Ihnen die Auswahl mehrerer
Merkmale erleichtern. Öffnen Sie dazu bitte noch einmal den Auswahldialog
Merkmale und Sicherheit durch Klick
auf die Merkmale-Liste:
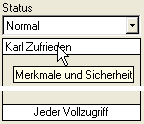
Wenn Sie alle Merkmale
innerhalb eines Merkmale-Ordners mit nur einem Klick auswählen wollen,
dann klicken Sie einfach auf den Ordner-Namen:

Das links neben der Schaltfläche
Übernehmen angrenzende Feld Kürzel ...

... dient der Eingabe des jeweiligen Merkmal-Kürzels (jedes Merkmal
kann mit einem Kürzel versehen werden). Das ist besonders praktisch, wenn
Sie mehrere Merkmale einfügen wollen.
Probieren Sie es selbst mal aus. Geben Sie z.B. df ein, dann auf die [Return]-Taste drücken, es erscheint das Merkmal "Doris Freundlich".
Schreiben Sie direkt weiter (der Cursor bleibt im Kürzel-Feld): hk - dann auf die [Return]-Taste drücken, es erscheint das Merkmal "Harald Klug".
Schreiben Sie zu dann wieder die [Return]-Taste drücken, es erscheint das Merkmal "Karl Zufrieden".
Drücken Sie jetzt (bei leerem Kürzel-Feld) abermals die [Return]-Taste, so schließt sich der Dialog und übernimmt Ihre Eingaben.