Die Lehrgänge in diesem Kapitel beziehen sich auf die Arbeit mit Feldarten
(Neuanlage, Suche, Anzeigen).
Sie stehen u.a. in den Fenstern  Aktivitäten,
Aktivitäten,  Details,
Details,  Projekte (sowie
Projekte (sowie  Objekte und
Objekte und  Anfragen bei FlowFact Immobilien) zur Verfügung.
Anfragen bei FlowFact Immobilien) zur Verfügung.
Wir wollen hier exemplarisch das Fenster  Details herausgreifen, d.h. dass der Umgang mit
Feldarten sinngemäß in allen anderen Fenstern auf die gleiche Art und
Weise erfolgt. Das Details-Fenster dient dazu, Adressen mit weiteren Informationen
zu verknüpfen.
Details herausgreifen, d.h. dass der Umgang mit
Feldarten sinngemäß in allen anderen Fenstern auf die gleiche Art und
Weise erfolgt. Das Details-Fenster dient dazu, Adressen mit weiteren Informationen
zu verknüpfen.
Damit die Details-Symbolschaltfläche sichtbar ist und das Details-Fenster geöffnet werden kann, müssen Sie folgende Schritte ausführen:
Das Fenster Extras/Grundeinstellungen öffnen.
Im Fenster Extras/Grundeinstellungen die Funktion Fenster Details aktivieren (Häkchen sichtbar).
FlowFact schließen und neu starten.
Feldarten sind vordefinierte Felder zur Eingabe von Daten. Hier ein Beispiel:
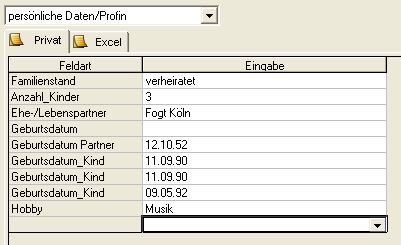
In der linken Spalte befinden sich die Bezeichnungen der Eingabefelder, auf der rechten Seite werden die Daten eingegeben oder ausgewählt (abhängig vom jeweiligen Feldarten-Typ).
In anderen Programmen werden Bereiche zur Eingabe bestimmter Daten auch als "Eingabemaske" bezeichnet. In der Regel sind diese Masken fest vorgeben oder können nur eingeschränkt definiert bzw. erweitert werden.
FlowFact verfolgt auch hier einen anderen Ansatz: Über das Fenster  Extras/Feldarten können
beliebig viele fensterspezifische Eingabefelder eingegeben bzw. geändert
werden (Ausnahme bei FlowFact Immobilien: standardisierte
Extras/Feldarten können
beliebig viele fensterspezifische Eingabefelder eingegeben bzw. geändert
werden (Ausnahme bei FlowFact Immobilien: standardisierte  Objekte- und
Objekte- und  Anfragen-Feldarten sind
fest vorgegeben). Darüber hinaus stehen eine Reihe verschiedener Feldarten-Typen
zur Verfügung, um jede Form von Daten (z.B. Datum, Währung, vorgegebene
Optionen, von-bis-Eingabe, Text, numerisch, Ja/Nein, etc.) verarbeiten
zu können. Dank des tabellarischen Aufbaus in Listenform kann eine beliebig
große Anzahl von Feldern dargestellt werden. Passen nicht alle Felder
in den Anzeigebereich (abhängig von der jeweiligen Monitor-Auflösung),
so dient ein Scrollbalken zur Anzeige aller restlichen Felder.
Anfragen-Feldarten sind
fest vorgegeben). Darüber hinaus stehen eine Reihe verschiedener Feldarten-Typen
zur Verfügung, um jede Form von Daten (z.B. Datum, Währung, vorgegebene
Optionen, von-bis-Eingabe, Text, numerisch, Ja/Nein, etc.) verarbeiten
zu können. Dank des tabellarischen Aufbaus in Listenform kann eine beliebig
große Anzahl von Feldern dargestellt werden. Passen nicht alle Felder
in den Anzeigebereich (abhängig von der jeweiligen Monitor-Auflösung),
so dient ein Scrollbalken zur Anzeige aller restlichen Felder.
Damit aber nicht genug! Über sog. Eingabehilfen, können pro Datensatz bestimmte Feldarten-Gruppen dargestellt werden (z.B. persönliche Daten in obiger Abbildung). Desweiteren sorgen Registerkarten (ebenfalls selbst definierbar) für eine optimale Übersicht. Zum Beispiel die Registerkarten Alle, Ausgefüllt, Unausgefüllt in obiger Abbildung.
Im Kapitel "FlowFact einrichten", Thema  Feldarten und Eingabhilfen definieren finden Sie weitere
Hinweise darüber, wie Sie Ihre eigenen Feldarten und Eingabehilfe anlegen..
Feldarten und Eingabhilfen definieren finden Sie weitere
Hinweise darüber, wie Sie Ihre eigenen Feldarten und Eingabehilfe anlegen..
Wir nehmen einmal an, Sie
sind in einer Autohandelsfirma tätig und Sie müssen die Daten eines neuen
Interessenten für einen Gebrauchtwagen eingeben. Diese Daten werden in
zwei separaten, miteinander verknüpfte Fenster eingegeben: Fenster Adressen und Details.
Dank komfortabler Suchfunktionen können Sie gezielt nach Details-Daten
suchen. Die so ermittelten Adressen, stehen Ihnen dann zum weiteren Bearbeiten
(z.B. Rundschreiben, Werbeaktionen, Einladungen etc.) zur Verfügung. Mehr
darüber zeigt Ihnen der Details suchen. Bevor Sie nun mit der Eingabe
der Kundenwünsche (Details) beginnen, sollten Sie zuerst die Adresse festhalten.
Klicken Sie also zuerst auf: 
Geben Sie eine beliebige Musteradresse ein. Wie das funktioniert, zeigt Ihnen der Kurs Adresse eingeben.
Wenn Sie mit der Eingabe
der Musteradresse fertig sind, verknüpfen Sie bitte in das Fenster  Details, um dort die
Interessentendaten festzuhalten. Mit Hilfe dieser Daten ist es Ihnen möglich,
komplexe Suchläufe durchzuführen, um z.B. für bestimmte Gebrauchtwagen
die passenden Kaufinteressenten zu finden.
Details, um dort die
Interessentendaten festzuhalten. Mit Hilfe dieser Daten ist es Ihnen möglich,
komplexe Suchläufe durchzuführen, um z.B. für bestimmte Gebrauchtwagen
die passenden Kaufinteressenten zu finden.
Klicken Sie nun bitte auf die Registerkarte  Details. Das graue Ordnersymbol bedeutet, dass
zu dieser Adresse noch keine Details vorhanden sind.
Details. Das graue Ordnersymbol bedeutet, dass
zu dieser Adresse noch keine Details vorhanden sind.
Erzeugen Sie jetzt einen
neuen Details-Datensatz durch Klick auf die Neu-Schaltfläche
und Auswahl der gewünschten Eingabehilfe aus dem Einblend-Menü, z.B.:
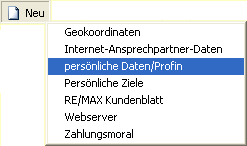
Die hier angebotenen Eingabehilfen sind lediglich Musterdaten. Sie
können selbstverständlich eigene Eingabehilfen definieren (siehe Kurs
Eingabehilfen definieren).
Beim ersten Feld handelt
es sich um den Typ Option, was
bedeutet, dass mögliche Antworten schon fest vorgegeben sind. Die Auswahl
öffnet sich, sobald Sie auf die Pfeiltaste am rechten Rand des Eingabefeldes
klicken:
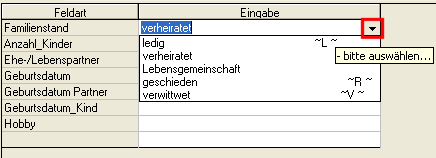
Nach Auswahl eines Eintrags (hier "verheiratet") wird das
nächste Feld (hier "Anzahl_Kinder") automatisch aktiviert.
Bei der Feldart "Anzahl_Kinder"
tragen wir eine "3" ein und bestätigen mit der [Return]-Taste.
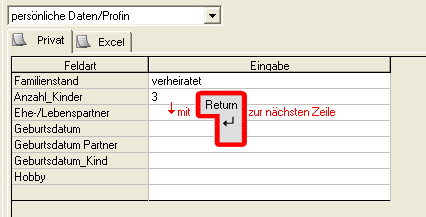
Das nächste freie Feld wird dann ausgewählt.
Das Feld Ehe-/Lebenspartner ist vom Typ Adresse. Ein Feld also, welches mit dem Fenster
Adressen unmittelbar verknüpft
werden kann. Die Feldarten-Typen werden im Fenster Extras/Feldarten definiert.
Dort sieht dieses Feld z.B. so aus:
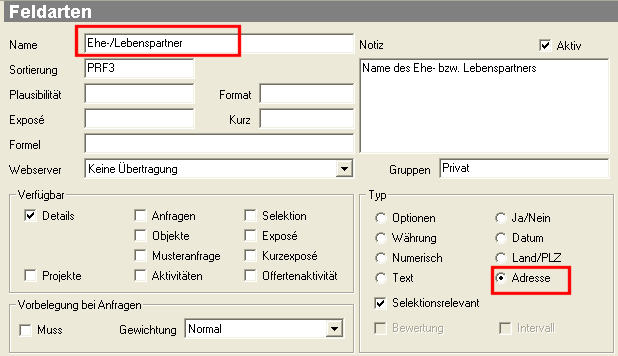
Wenn Sie dort einen Namen eintragen und danach Ihre [RETURN]-Taste
drücken, verhält sich dieses Feld genau so, als ob Sie über die Standardsuche
(Taste [F9]) nach der Adresse
suchen würden (auch die Anfangssuche ist erlaubt). Ist der Name mehrfach
vorhanden, erscheint zuvor ein Auswahl-Dialog. Ist er nicht vorhanden,
bleibt der Suchbegriff unverändert enthalten. Ist der Name richtig und
nur einmal vorhanden, so wird er unmittelbar intern mit der Adresse verlinkt.
Sie erkennen dies am Ortsnamen des Adressaten, der zusätzlich erschein.
Aus Fogt wird
z.B. Fogt Köln.
Der Vorteil solcher Adressen-Feldarten sind die Funktionen, die über
ein Einblendmenü ausgewählt werden können. Dazu klicken Sie einfach mit
der rechten Maustaste in die Eingabespalte.
Nun können Sie direkt den Telefonie-Dialog öffnen, in die Adresse verzweigen
oder einen Brief schreiben (sofern sich im fensterspezifischen Vorlagen-Ordner
eine entsprechende Wordvorlage befindet).
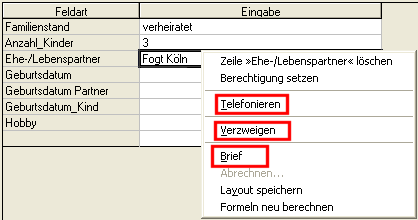
Handelt es sich um Vorgänge, die über mehrere Adressenverlinkungen
verfügen (z.B. Projekte mit mehreren Projektteilnehmern, Fenster  Projekte), so machen solche Felder natürlich
noch mehr Sinn. In einem solchen Falle bietet sich die Möglichkeit an,
Feldarten mehrfach einfügen zu können. Mehr dazu erfahren Sie weiter unten.
Projekte), so machen solche Felder natürlich
noch mehr Sinn. In einem solchen Falle bietet sich die Möglichkeit an,
Feldarten mehrfach einfügen zu können. Mehr dazu erfahren Sie weiter unten.
Lassen Sie das Feld leer, wenn die Daten unbekannt sind, d.h. drücken Sie einfach Ihre [Return]-Taste ohne Eingabe.
Geben Sie im Eingabefeld
der Feldart "Geburtsdatum Partner" z.B. "12.10.52"
ein und achten Sie auf die Hinweise in der Dialogzeile:
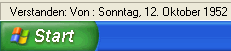
Hier gibt FlowFact u.a. an, ob Ihre Eingabe verstanden wurde. Nach
der Eingabe des Geburtsdatums sieht eine Meldung z.B. so aus:
Unter "Anzahl_Kinder"
haben wir eine "3" eingegeben. Es existiert aber nur ein Feld
mit der Bezeichnung "Geburtsdatum_Kind"! Bei solchen Fällen
gibt es selbstversändlich eine Lösung, denn jede Feldarten können mehrfach
eingegeben werden. Dazu brauchen Sie nur das jeweilige Feld zu kopieren
und einzufügen. Die [Einf.]-Taste
erledigt das für Sie.
Tragen Sie das erste Datum ein und bestätigen Sie Ihre Eingabe dieses
Mal mit der [Einf.]-Taste:
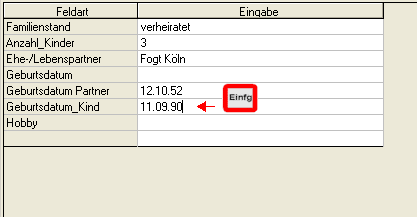
Das Eingabefeld erscheint jetzt zwei Mal. Tragen Sie das gleiche Datum
(Zwillinge) ein und bestätigen Sie erneut mit der [Einf.]-Taste
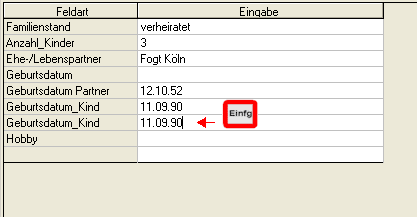
Füllen Sie nun auch noch das dritte Datumsfeld aus und bestätigen Sie
jetzt aber mit der [Return]-Taste, wie Sie es bereits im Feld "Anzahl_Kinder"
getan haben:
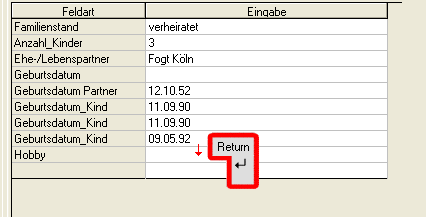
Füllen Sie nun das letzte
Feld aus, z.B.:
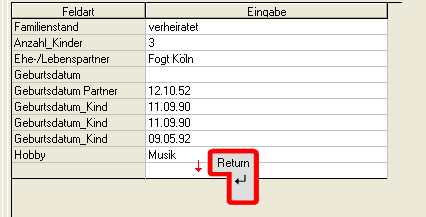
Achten Sie bitte darauf, dass auch das letzte Feld durch Verlassen
bzw. durch Drücken der [Return]-Taste bestätigt werden muss, damit die
darin enthaltenen Daten beim Speichern übernommen werden.
Speichern Sie Ihre Eingaben
durch Anklicken des  OK_Symbol.
OK_Symbol.

FlowFact speichert Ihre Eingaben automatisch, sobald Sie das Fenster
schließen, ein anderes Fenster öffnen, eine neue Funktion aufrufen (bis
auf wenige Ausnahmen wie z.B. Index-Suche) oder FlowFact beenden.
Tooltipps:
Sobald Sie eine Feldart anklicken, erscheint ein sog. Tooltipp. Das
sind kleine, aber nützliche Hinweise, die Ihnen das Ausfüllen erleichtern,
z.B.
 oder
oder
 etc.
etc.
Den Inhalt dieser Hilfetexte übernimmt FlowFact aus dem Notiz-Feld
im Fenster Extras/ Feldarten.
Feldarten.
Interaktive
Hinweise:
Beim Verlassen einer Feldart, teilt Ihnen FlowFact über die Dialog-Zeile
(am unteren, horizontalen Seitenrand) mit, ob bzw. wie Ihre Eingabe verstanden
wurde. Hier einige Beispiele:



Alternative
Feldarten:
Sobald Sie mit Ihrer [Einfg.]-Taste
Ihre Eingabe bestätigen, wird die dazugehörige Feldart in die nächste
Zeile kopiert und die restlichen Feldarten nach unten verschoben. Auf
diese Weise sind Sie in der Lage alternative Felder einzufügen. Selbstverständlich
funktioniert diese Methode auch im Nachhinein, also nachdem ein Datensatz
fertig ausgefüllt und abgespeichert wurde.
Eingabe
bestätigen:
Nach der Eingabe sollte das Feld verlassen bzw. die nächste Eingabezelle
aktiviert sein. Bei Feldarten des Typs Option
geschieht dies automatisch. Um auch bei anderen Feldern in die nächste
Zeile zu kommen und die vorherige Eingabe zu speichern drücken Sie einfach
Ihre [Return]-Taste.
Feldarten
löschen:
Um eine Feldart zu löschen, klicken Sie die Zeile der gewünschten Feldart
mit der rechten Maustaste an,
um das PopUp-Menü zu öffnen:
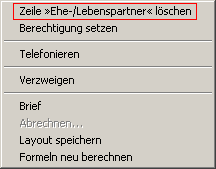
Wählen Sie die erste Funktion Zeile
.... löschen aus und bestätigen Sie Ihr Vorhaben in der folgenden
Sicherheitsabfrage mit JA.
Details-Datensätze sind
Zusatzdaten für Adressen und sind daher immer mit der jeweiligen Adresse
verknüpft. Aus diesem Grund findet in der Praxis üblicherweise die Suche
nach Details über die Adresse statt: Adresse suchen, von hier aus über
die Registerkarte Details verzweigen.
Hier wollen wir Ihnen zeigen, dass Sie auch direkt nach Eingabehilfen
und Feldarten suchen können. Da uns bei dieser Suche die Adressen zunächst
nicht interessieren, können wir direkt das Fenster  Details öffnen, also nicht
über die Registerkarte Details von
der Adresse aus.
Details öffnen, also nicht
über die Registerkarte Details von
der Adresse aus.
Wird die Details-Symbolschaltfläche bei Ihnen weder im Navigator, noch
in der Menüleiste "Fenster" angezeigt, so klicken Sie
bitte hier...
Klicken Sie vom Fenster
 Details aus auf
das Symbol Spezialfenstersuche:
Details aus auf
das Symbol Spezialfenstersuche:

Achten Sie darauf, dass Sie sich auch tatsächlich im Such-Modus befinden,
das Sie sonst evtl. einen bestehenden Details-Datensatz ungewollt ändern
könnten. Der Such-Modus wird in der Kopfzeile bestätigt:
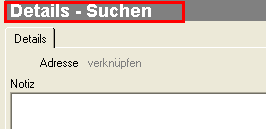
Wählen Sie anschließend
die Eingabehilfe aus, damit die entsprechenden Suchfelder eingeblendet
werden, z.B.
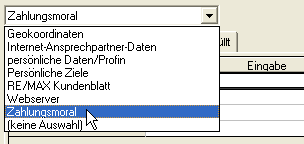
Füllen Sie das erste Feld
aus. In unserem Beispiel werden die Suchbegriffe über Einblendlisten ausgewählt,
welche durch Klick auf die Pfeilschaltfläche (siehe folgende Beispielabbildung)
geöffnet werden:

Selbstverständlich können auch andere Feldartentypen, wie z.B. Text-Feldarten
durch Eintippen des Suchbegriffs für die Suche verwendet werden.
Je mehr Feldarten Sie dabei verwenden, desto genauer wird das Ergebnis,
sofern entsprechende Datensätze gespeichert sind.
HINWEIS: Achten Sie darauf, dass der Cursor das Eingabefeld
mit der letzten Sucheingabe verlassen hat. Nur so wird der Inhalt bei
der Suche berücksichtigt. Drücken Sie gegebenenfalls Ihre  [RETURN]-Taste,
um dies zu veranlassen.
[RETURN]-Taste,
um dies zu veranlassen.
Sind Ihre Suchangaben vollständig,
können Sie den Suchvorgang starten. Klicken Sie dazu auf die  OK-Symbolschaltfläche.
OK-Symbolschaltfläche.
Um die Suche abzubrechen, klicken Sie bitte auf die  Abbruch-Schaltfläche.
Ihre Sucheingaben gehen dabei allerdings
verloren!
Abbruch-Schaltfläche.
Ihre Sucheingaben gehen dabei allerdings
verloren!
Das Suchergebnis wird anschließend
in der Suchergebnisliste angezeigt. Werden mehrere Datensätze gefunden,
können Sie hier durch Anklicken der jeweiligen Zeile den dazu gehörigen
Datensatz öffnen bzw. ansehen...
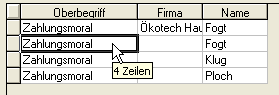
... und natürlich in die jeweilige Adresse verzweigen (siehe Verzweigungsfeld
in folgender Musterabbildung).
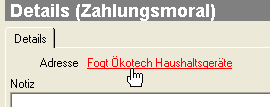
HINWEIS: Haben Sie das Fenster nach der Suche über eine Verzweigung
verlassen (z.B. vom Fenster Details
aus in das Fenster Adressen) und
wollen Sie wieder in das Suchfenster zurückkehren, ohne dabei die darin
enthaltene Suchergebnisliste zu überschreiben, so gehen Sie über die Symbol-Schaltfläche
im Navigator oder über das Datei-Menü zurück und nicht
über die Registerkarte!
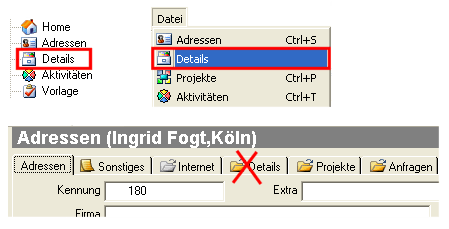
Bei Verzweigungen über Registerkarten, werden Suchergebnislisten aktualisiert,
d.h. das vorausgegangene Ergebnis wird überschrieben!
Wir gehen davon aus, dass Sie bereits einen Details-Datensatz zu einer Adresse Ihrer Wahl angelegt haben, wie es im Kurs Details eingeben beschrieben wird.
In der Regel werden Sie
sich über die Adresse die Details zeigen lassen. Bitte klicken Sie dazu
auf die Adressen-Symbolschaltfläche  .
.
Suchen Sie nun z.B. über die Standardsuche die jeweilige Adresse.
Ist die Adresse mit mindestens
einem Details-Datensatz verknüpft, so ist das Verzweigungssymbol im Register
Details farbig ( ).
Klicken Sie es an, um das Fenster Details
zu öffnen und die darin enthaltenen Daten zu sehen.
).
Klicken Sie es an, um das Fenster Details
zu öffnen und die darin enthaltenen Daten zu sehen.
Da zu einer Adresse beliebig
viele Details gespeichert werden
können, finden Sie in der Suchergebnisliste am rechten, Fensterrand evtl.
weitere Datensätze. Wählen Sie den gewünschten aus, z.B.:
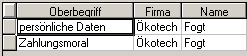
Schauen Sie sich jetzt
das Details-Fenster in aller Ruhe an. Legen Sie besonderes Augenmerk auf
die Kundenwünsche (Informations- bzw. Suchkriterien), den sog. Feldarten.
Oberhalb der Feldarten wird die Eingabehilfe angezeigt, die bei der
Dateneingabe verwendet wurde (in unserem Beispiel persönliche
Daten).
Drei Standard-Registerkarten Alle,
Ausgefüllt und Unausgefüllt sorgen für eine optimale Übersicht.
Hier ein Beispiel - Registerkarte Alle:
Registerkarte Ausgefüllt (leere
Felder werden ausgefiltert):
Registerkarte Unausgefüllt:
Mit Hilfe der Feldarten sind Sie in der Lage komplexe Suchfunktionen durchzuführen (siehe Schritt-Kurs Details suchen). Die so ermittelten Adressen können Sie entsprechend weiter bearbeiten, z.B. für Mailings, Kontaktgespräche, Werbeaktionen, Listen usw. Im Kurs Details eingeben erfahren Sie mehr über die Eingabe von Feldarten.