 Die Funktion "Bereichsname
einfügen"
Die Funktion "Bereichsname
einfügen"  Die Funktion "Bereichsname
einfügen"
Die Funktion "Bereichsname
einfügen"  Ist der Listenbereich mit dieser Funktion
markiert und sind pro Datensatz mehrere gleiche Feldarten vom Typ
numerisch oder Währung vorhanden, so wird
beim Erzeugen von Listen die Summe daraus gebildet. Bei Einzel- und Seriendokumenten
werden die Daten gleicher Feldarten durch Return getrennt ausgegeben.
Ist der Listenbereich mit dieser Funktion
markiert und sind pro Datensatz mehrere gleiche Feldarten vom Typ
numerisch oder Währung vorhanden, so wird
beim Erzeugen von Listen die Summe daraus gebildet. Bei Einzel- und Seriendokumenten
werden die Daten gleicher Feldarten durch Return getrennt ausgegeben.
Fügen Sie zuerst die jeweiligen Platzhalter in
die entsprechenden Zellen ein: Zelle anklicken, dann auf das Icon  klicken, um im folgenden Dialog den gewünschten Platzhalter
auszuwählen, mit Einfügen bestätigen. Gleichermaßen weitere
Platzhalter einfügen.
klicken, um im folgenden Dialog den gewünschten Platzhalter
auszuwählen, mit Einfügen bestätigen. Gleichermaßen weitere
Platzhalter einfügen.
Markieren Sie nach Eingabe der Platzhalter nur
den Bereich, der später mit FlowFact-Daten gefüllt werden soll, z.B.:
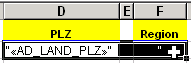
Damit dieser Bereich später bei der Erzeugung
des Dokuments in Form einer Liste aufgebaut werden kann, muss Ihre Markierung
einen bestimmten Namen erhalten (welcher von FlowFact erkannt wird) und
gespeichert werden. Dies geschieht automatisch, sobald Sie auf dieses
Icon klicken: 
Vergessen Sie nicht, Ihre Vorlage abzuspeichern.
 Funktion
"Clipbereich einfügen"
Funktion
"Clipbereich einfügen"  Ist der Listenbereich mit der Funktion
Clipbereich einfügen markiert und sind in Feldern mehrere
Zeilen vorhanden, die jeweils voneinander durch ein RETURN getrennt sind
(z.B. in Notizfeldern), so werden diese im Ergebnis durch ein Space (Leerzeichen)
ersetzt.
Ist der Listenbereich mit der Funktion
Clipbereich einfügen markiert und sind in Feldern mehrere
Zeilen vorhanden, die jeweils voneinander durch ein RETURN getrennt sind
(z.B. in Notizfeldern), so werden diese im Ergebnis durch ein Space (Leerzeichen)
ersetzt.
 Bitte beachten Sie, dass der Listenbereich
nur dann erzeugt werden kann, wenn Sie bei der Auswahl Ihrer Listenvorlagen
die Option Liste aktivieren. Diese Einstellung sollten Sie sich
deshalb im Vorlagen-Auswahldialog vorbelegen lassen (Schaltfläche Vorbelegungen
>>).
Bitte beachten Sie, dass der Listenbereich
nur dann erzeugt werden kann, wenn Sie bei der Auswahl Ihrer Listenvorlagen
die Option Liste aktivieren. Diese Einstellung sollten Sie sich
deshalb im Vorlagen-Auswahldialog vorbelegen lassen (Schaltfläche Vorbelegungen
>>).
Feldarten:
Bei der Clip-Methode können Sie nicht nur alle FlowFact-Platzhalter verwenden,
sondern auch einige Spezialplatzhalter. Für die Übernahme von Feldarten-Daten
bzw. -Namen (Inhalt von Feldartenlisten, gem. obiger Beispielabbildung)
stehen die beiden Details-Spezialplatzhalter XXX_Feldartnamen
bzw. XXX_Feldartwerte (XXX = Fensterbezeichnung,
wie z.B. AKT für das Aktivitätenfenster)
zur Verfügung. Um die Daten in Excel weiter verarbeiten zu können (z.B.
zur Datenverdichtung), müssen diese immer über einen gemeinsamen Bezug
zum jeweiligen Datensatz (wie z.B. die Kennung)
verfügen. Feldarten kommen in der Regel mehrfach, die Kennung aber nur
ein Mal pro Datensatz vor.
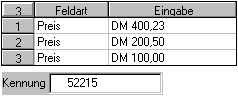
In unserem Beispiel muss die Kennung jedoch bei jeder Feldart erscheinen, damit weitere Auswertungen möglich sind. Und gerade das übernehmen unsere Spezialplatzhalter, so dass die restlichen Zeilen mit den gleichen Werten gefüllt werden. Das folgende Beispiel (unter Bezug auf die obige Abbildung) verdeutlicht dieses Prinzip:
Platzhalter-Vorgabe:
"«AKT_KENNUNG»" "«AKT_FELDARTNAMEN»" "«AKT_FELDARTWERTE»"
WICHTIG: Diese Spezialplatzhalter
funktionieren nur im Zusammenhang mit der Clipbereich-Markierung. Sie
müssen also in Ihrer Excel-Vorlage den Bereich, der als Liste generiert
werden soll, markieren und anschließend durch Aufruf der Funktion kennzeichnen:
 Clipbereich einfügen
Clipbereich einfügen
Das Ergebnis würde normalerweise so aussehen:
52215 Preis 400,23
Preis 200,50
Preis 100,00
So sieht das Ergebnis dank der Spezialplatzhalter aus:
52215 Preis 400,23
52215 Preis 200,50
52215 Preis 100,00
Die Kennung erscheint auch in der 2. und 3. Zeile!
Fügen Sie zuerst die jeweiligen Platzhalter in
die entsprechenden Zellen (pro Zelle immer nur ein Platzhalter) ein: Zelle
anklicken, dann auf das Icon  klicken, um im folgenden
Dialog den gewünschten Platzhalter auszuwählen, mit Einfügen
bestätigen. Gleichermaßen weitere Platzhalter einfügen.
klicken, um im folgenden
Dialog den gewünschten Platzhalter auszuwählen, mit Einfügen
bestätigen. Gleichermaßen weitere Platzhalter einfügen.
Markieren Sie nach Eingabe der Platzhalter den
Bereich, der später mit FlowFact-Daten gefüllt werden soll, z.B.:
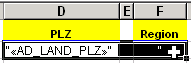
Die Markierung kann sich aber auch über eine (nicht mehrere!) ganze
Zeile hinweg erstrecken. Die Markierung setzen Sie in diesem Fall durch
Klick auf die linke graue Zelle.
Damit dieser Bereich später bei der Erzeugung
des Dokuments als Clipbereich erkannt und in Form einer Liste aufgebaut
werden kann, muss Ihre Markierung einen bestimmten Namen erhalten ("CLIPBEREICH")
und gespeichert werden. Dies geschieht automatisch, sobald Sie auf dieses
Icon klicken: 
Vergessen Sie nicht, Ihre Vorlage abzuspeichern.
 Funktion
"Bereichsnamen löschen"
Funktion
"Bereichsnamen löschen"