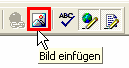|
Seiteninhalt: |
Mit FlowFact können Sie beliebig viele E-Mail-Vorlagen speichern, um zu gegebenem Anlass (z.B. Grußkarten) darauf zugreifen zu können. Darüber hinaus ist es möglich, eine sog. Default-Vorlage zu definieren, die bei jeder neu erzeugten Ausgangs E-Mail automatisch erscheint. Auf diese Weise können Sie Ihr Firmen-CI auch auf das Erscheinungsbild Ihrer E-Mail-Nachrichten übertragen (virtuelle "Briefbögen"). Das besondere daran ist, dass Sie in Ihren e-Mail-Vorlagen Platzhalter definieren können, die bei jeder neuen e-Mail automatisch die echten Daten (z.B. Briefanrede, Datum, Daten aus verknüpften Fenstern) in den Text oder sogar Betreff einfügen.
Desweiteren können Sie virtuelle Visitenkarten definieren, die am Ende Ihrer E-Mail-Nachrichten angehängt werden. Was Sie in FlowFact tun müssen, um von diesen besonders hilfreichen Funktionen zu profitieren, vermittelt Ihnen dieser Lehrgang.
Nachdem Sie entsprechend dieser Anleitung alle Ihre Vorlagen erstellt haben, wird das Erstellen ansprechender und automatisch vorbereiteter E-Mails künftig auf einfache Weise möglich (siehe Abschnitt "So erzeugen Sie eine neue E-Mail-Nachricht").
Die folgenden Schritte zeigen Ihnen den Ablauf, um eine neue E-Mail mit vorgegebenem Text und Signatur (Visitenkarte als Anhang) zu erzeugen. Voraussetzung dafür ist, dass Sie in FlowFact zuvor eine Default E-Mail-Vorlage und eine Visitenkarte erstellen! Wie das funktioniert, erfahren Sie weiter unten ("Einrichtung einer E-Mail-Vorlage mit Visitenkarte").
Öffnen Sie das Fenster
 Adressen, um zuerst
den Empfänger zu suchen (
Adressen, um zuerst
den Empfänger zu suchen ( ) bzw. neu einzugeben (
) bzw. neu einzugeben ( ).
).
Achten Sie darauf, dass FlowFact beim Erzeugen einer neuen E-Mail immer
die gerade im Adressen-Fenster sichtbare Adresse als Empfänger verwendet!
Öffnen Sie im Navigator
den Ordner E-Mail und klicken
Sie dann auf Neue E-Mail
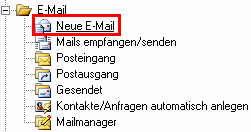
Es erscheint die fertig
vorbereitete E-Mail-Nachricht. In der folgenden Musterabbildung sind alle
automatisch erzeugten Daten rot umrandet:
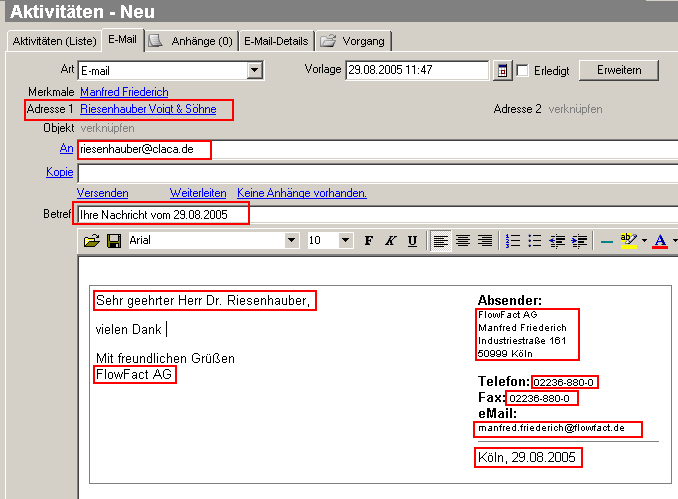
Ergänzen Sie die Vorlage mit Ihrem individuellen Text.
Stellen Sie Ihre Nachricht
durch Klick auf Versenden in den
E-Mail Post-Ausgang:

Um den Postausgang zu leeren,
klicken Sie im Navigator auf Mails empfangen/senden:
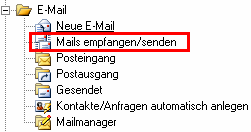
Das Leeren des Postausgangs ist bei installiertem FlowFact Mail-Dienst (optional) nicht notwendig,
da dieser sowohl das Senden, als auch den Empfang von E-Mails automatisch
steuert.
Der Empfänger erhält Ihre E-Mail mit anhängender Visitenkarte, z.B.:
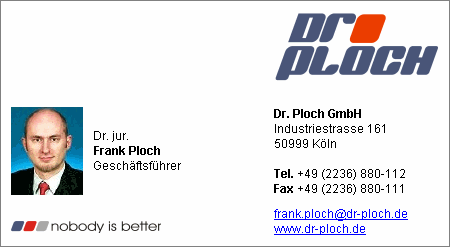
Im nachfolgenden Text erfahren Sie, wie Sie eine E-Mail-Vorlage definieren, die sich automatisch bei jeder neuen E-Mail-Erstellung öffnet und automatisch eine Visitenkarten beigefügt wird.
Damit Ihre Standard-Vorlage automatisch eingelesen wird, nachdem Sie eine neue E-Mail erzeugt haben (siehe oben), müssen Sie folgende Schritte durchführen:
Erzeugen Sie in FlowFact
eine neue E-Mail wie eingangs beschrieben, also so:
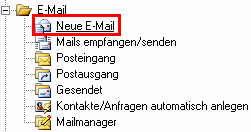
Sie befinden sich anschließend
im Fenster Aktivitäten. Die soeben
erzeugte E-Mail dient nur als vorübergehende Vorlage und wird natürlich
nicht verschickt. Es ist deshalb egal, ob diese E-Mail mit einer Adresse
verknüpft ist oder nicht. Auch die alle anderen Einstellungen, wie z.B.
Art spielen jetzt keine Rolle.
Klicken Sie nun bitte auf die Schaltfläche Vorlage
öffnen/verwenden...:
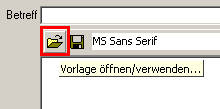
Wählen Sie eine Vorlage
aus. Verwenden Sie z.B. eine der mitgelieferten Vorlagen (sie befinden
sich im Verzeichnis ...\FlowFact\vorlagen.mus\aktivi), z.B. _Standard.htm):
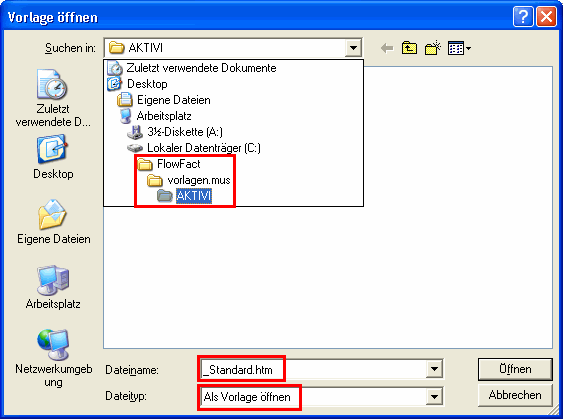
Achten Sie vor dem Öffnen darauf, dass im Listenfeld Dateityp die Einstellung Als Vorlage öffnen aktiv ist. Andern falls
würden die Platzhalter verloren gehen. Das ist aber nicht weiter schlimm,
denn die Auswahl können Sie jederzeit ändern und das Öffnen wiederholen.
Die vorherige Anzeige wird bei jedem Öffnen aktualisiert.
Jetzt ist Ihre Standard-Vorlage
eigentlich schon fertig. Sogar der Betreff wurde automatisch eingefügt.
FlowFact liest ihn aus dem sog. <Titel>-Tag aus. Sollte der Betreff
bei Ihren Selbstversuchen nicht ausgefüllt werden, so tragen Sie einfach
manuell ein. Er wird nach dem nächsten Speichern-Befehl (siehe unten)
mitgespeichert.
Beachten Sie in diesem Zusammenhang, dass Platzhalter in der Betreff-Zeile
erlaubt sind, z.B. Ihre
Nachricht vom {HEUTE}.
Was Sie jetzt nur noch
tun müssen, ist, FlowFact mitzuteilen, dass diese Vorlage bei jeder neuen
E-Mail automatisch erscheinen soll. Klicken Sie dazu mit der rechten Maustaste
innerhalb des Notizfeldes, um im darauf folgenden Popup-Menü den Eintrag
Als Standardvorlage verwenden...
zu aktivieren:
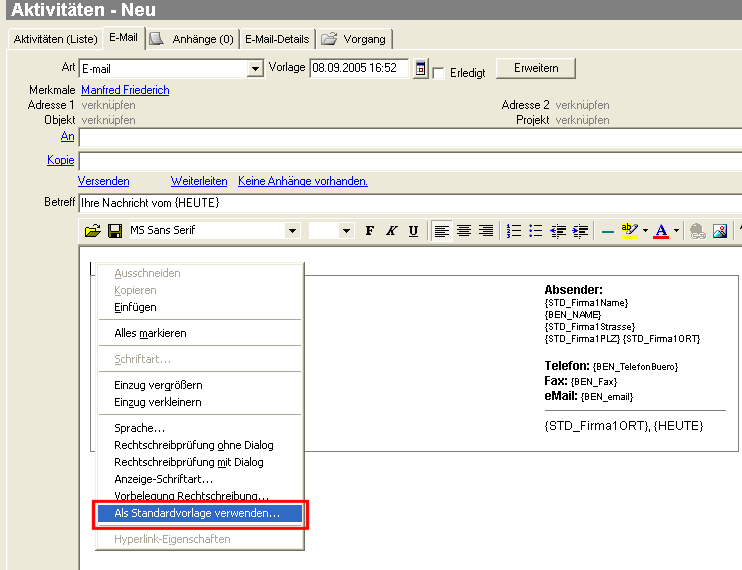
Verwenden Sie bitte im
darauf folgenden Speichern-Dialog die Vorbelegung Default_mail.htm,
damit FlowFact diese Vorlage wieder findet bzw. automatisch öffnen kann.

Von nun an, wird bei jeder neuen E-Mail diese Vorlage verwendet. Selbstverständlich
sind dann an Stelle der Platzhalter die echten Daten eingetragen.
Selbstverständlich können
Sie sich weitere Vorlagen selbst erstellen und speichen (um zu gegebener
Zeit wieder darauf zurück zu greifen). Klicken Sie dazu auf das Speichern-Symbol
und geben Sie den gewünschten Namen der Vorlage ein. Verwenden Sie jedoch
nicht den Namen Default_mail.htm,
da Sie sonst Ihre automatische Vorlage (die bei jeder Neuanlage erscheint)
überschreiben würden.

Aufwendigere Vorlagen sollten Sie über einen entsprechenden HTML-Editor erzeugen, wie z.B. Frontpage von Microsoft. Kleinere Änderungen können Sie selbstverständlich direkt in FlowFact durchführen. Gehen Sie dazu folgendermaßen vor:
Öffnen Sie die Vorlage, wie oben beschrieben.
Platzieren Sie Ihren Cursor
an der Stelle, wo Sie z.B. Ihr Firmen-Logo einfügen möchten, erzeugen
Sie eine neue Zeile und verwenden Sie die Funktion Bild einfügen, z.B.
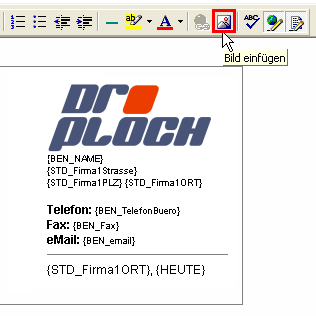
Oder markieren Sie z.B.
den Text, um im anschließend eine andere Farbe zu geben:
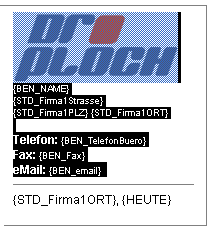
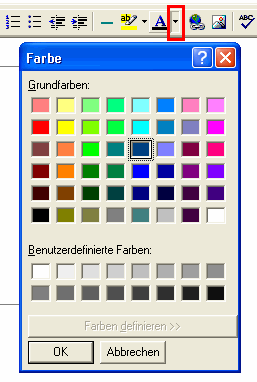

In unserem obigen Beispiel verwenden wir hauptsächlich Daten aus dem
Fenster Extras/Grundeinstellungen,
Registerkarte Firmendaten (siehe
folgende Beispielabbildung). Selbstverständlich können auch Platzhalter
verwendet werden, die sich auf Anwender-Daten (Fenster Extras/Benutzer) beziehen. Bei der Visitenkarten
werden wir darauf zugreifen (siehe weiter unten).
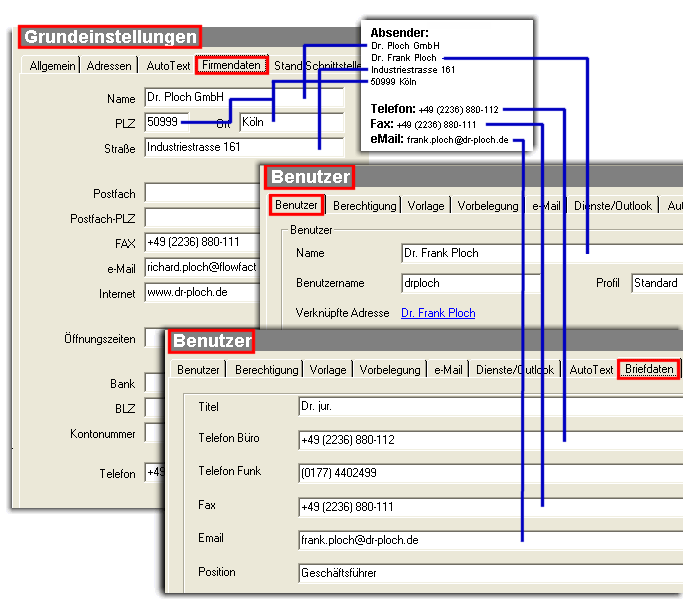
Achten Sie bei den Platzhaltern unbedingt auf korrekte Schreibweise. Nach
der ersten bzw. vor der letzten Klammer darf sich kein Leerzeichen befinden.
Sollen Daten aus einem verzweigten Fenster per Platzhalter eingefügt werden,
so muss das Aktivitäten-Fenster stets aus Ausgangspunkt definiert werden.
Der Platzhalter {AKT_AD_Briefanrede}
ist dazu ein typisches Beispiel:
AKT = Fenster Aktivitäten
AD = Verzweigung zum Fenster Adressen
Briefanrede = Feldinhalt des gleichnamigen Feldes im Fenster Adressen
Die Platzhalter sind vom Aufbau her mit denen aus Word und Excel identisch
(siehe Platzhalter-Auswahldialog).
Der einzige Unterschied: Die Word-/excel-spezifischen Schalter und Funktionsklammern
fallen weg. Stattdessen sehen die hier verwendeten Platzhalter die "normalen"
geschweiften Klammern vor, z.B.:
{AKT_AD_Extra}
Eine Auftstellung aller in unseren Beispielen verwendeten Platzhalter finden
Sie am Ende dieser Anleitung.
Die folgenden Schritte zeigen Ihnen, wie Sie Ihre eigenen Visitenkarten eingeben können und was Sie dabei insbesondere hinsichtlich der darin enthaltenen Logos beachten müssen.
Klicken Sie im Menü Extras
auf den Eintrag Benutzer:
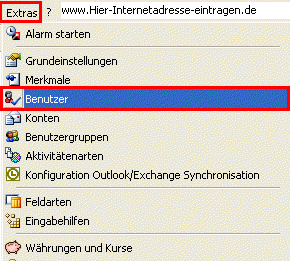
Aktivieren Sie zuerst die Registerkarte e-Mail
und dann HTML-Signatur
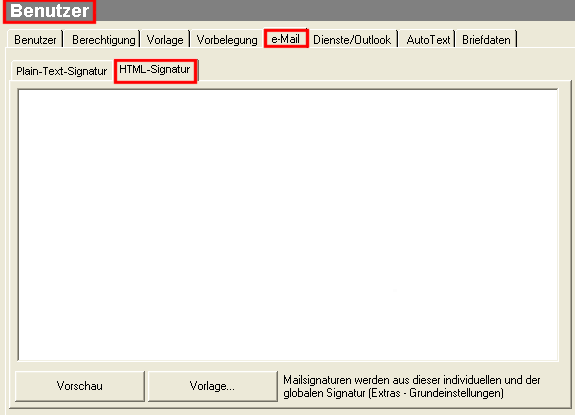
Im darunter liegenden Eingabefeld
können HTML-Profis den Code direkt eingeben.
Einfacher ist es, auf Muster zurück zu greifen.
Klicken Sie dazu auf die Schaltfläche Vorlage...
Achten Sie darauf, dass Sie sich im Ordner ...\FlowFact\vorlagen.mus\signaturen befinden (u.U. müssen Sie im
Feld Suchen in den genannten Ordner einstellen).
Wählen Sie die Datei Beispiel.htm
aus.
Bestätigen Sie durch Klick auf Öffnen:
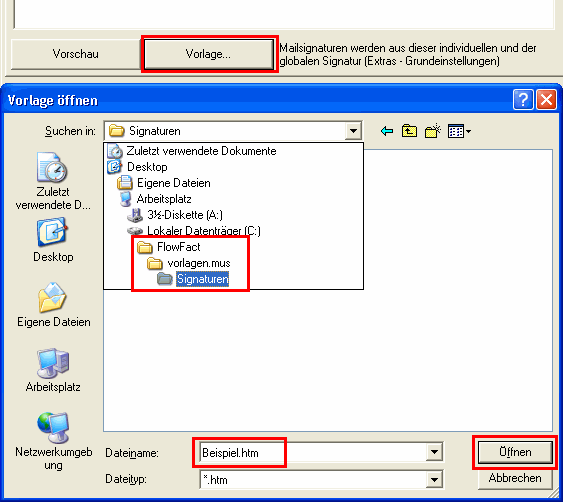
Der HTML-Code befindet
sich jetzt im Eingabefeld.
Achten Sie unbedingt darauf, dass der HTML-Code weder einen <html>-,
<head>-, noch <body>-Tag
enthalten darf!
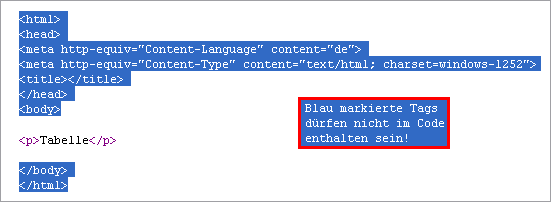
Kontrollieren Sie das Ergebnis, indem Sie die Schaltfläche Vorschau anklicken:
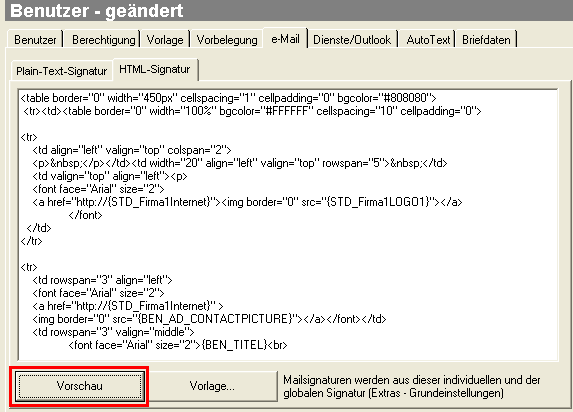
Wahrscheinlich werden die Platzhalter der Logos nicht korrekt angezeigt.
Vermutlich deshalb, weil Sie noch kein eigenes Logo gespeichert haben.
Weitere Informationen dazu erhalten Sie im nächsten Abschnitt "Hinweise
für die Verwendung von Logos in der Visitenkarte".
Wie Sie aus der folgenden Abbildung erkennen können, können bei dieser
Vorlage bis zu drei unterschiedliche Grafiken dargestellt werden, die
sich jeweils in einer eigenen Tabellen-Spalte befinden.

Diese werden über Platzhalter eingefügt. Die Namen der Platzhalter und
die empfohlene Größe der damit eingebetteten Grafiken haben wir Ihnen
in der folgenden Übersicht zusammengestellt.
 Mitarbeiter-Foto:
Mitarbeiter-Foto:
Das Foto des jeweiligen Mitarbeiters wird über den Platzhalter {BEN_AD_CONTACTPICTURE}
eingefügt. Dieser Platzhalter übernimmt das Bild aus der mit dem jeweiligen
FlowFact-Benutzer verknüpften Adresse. Achten Sie also, dass der Benutzer-Datensatz
mit der Adresse des Benutzers verknüpft ist. So kontrollieren Sie die
Verknüpfung:
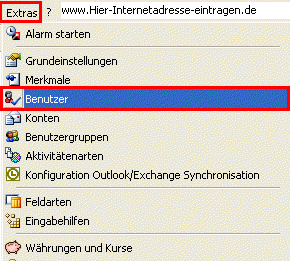
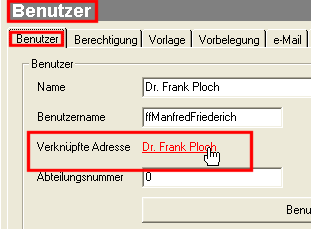
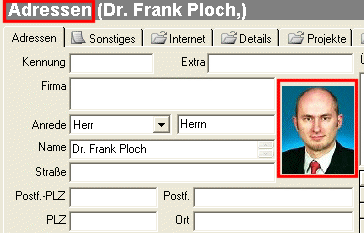
Um die Größe des Bildes brauchen Sie sich nicht zu kümmern, da diese von
FlowFact automatisch vorgegeben wird.
 Firmen-Logo:
Firmen-Logo:
An dieser Stelle wird das Firmen-Logo angezeigt. Dafür ist der Platzhalter
{STD_Firma1LOGO1}
verantwortlich. Er übernimmt die im Feld Logo
1 (Fenster Grundeinstellungen,
Registerkarte Firmendaten) eingetragene
Grafik:
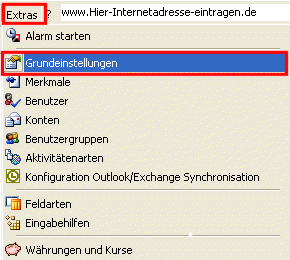
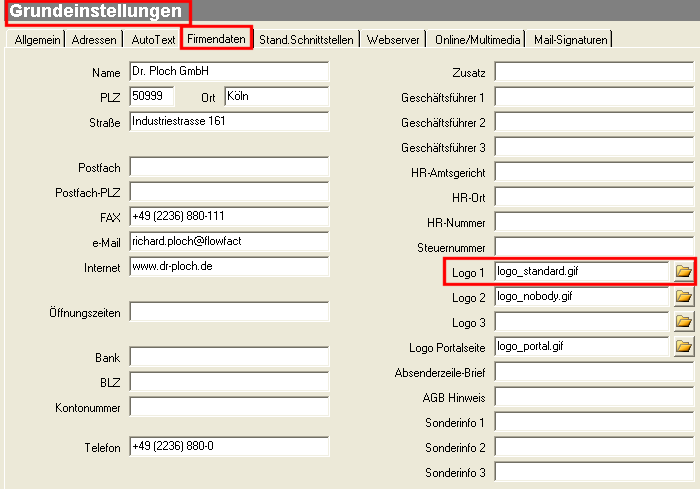
Die Maximal-Größe sollte sein: Breite - 180 Pixel, Höhe 85 Pixel.
 Zusatz-Logo:
Zusatz-Logo:
Hier handelt es sich um ein Zusatz-Logo, d.h. in der Regel werden Sie es
nicht benötigen. Verwenden Sie in einem solchen Fall einfach ein Blind-Pixel
(siehe weiter unten). Der Platzhalter dazu lautet {STD_Firma1LOGO2}
und lässt über den Namen bereits vermuten, über welches Feld er die Verbindung
zur Grafik findet, nämlich direkt unterhalb des o.g. Feldes:
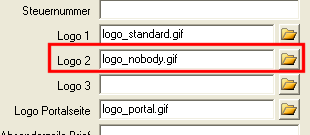
Die Maximal-Größe sollte sein: Breite - 200 Pixel, Höhe 60 Pixel.
Was bereits oben zu den Platzhaltern angegeben wurde, gilt selbstverständlich
auch bei der Visitenkarten-Vorlage. In unserem Beispiel sorgen einige
Platzhalter dafür, Daten aus dem Fenster Extras/Benutzer
zu übernehmen:
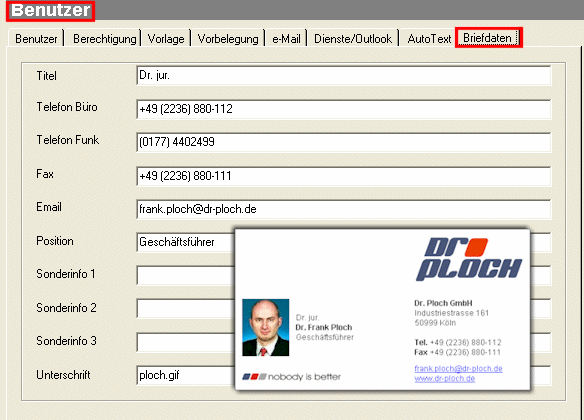
Zusammenfassung der verwendeten Platzhalter
In der folgenden Tabelle führen wir alle Platzhalter auf, die in unserem obigen Beispielen verwendet werden. Selbstverständlich können Sie sich weitere sinnvolle Platzhalter zusammenstellen. Verwenden Sie dazu am besten unseren Platzhalter-Dialog in Word. Um Platzhalter im HTML-Code zu ersetzen bzw. dort neue hinzuzufügen zu können, sollten Sie über entsprechende HTML-Kenntnisse verfügen. Auf dem Markt finden Sie dazu sehr hilfreiche Software-Produkte, wie z.B. Microsoft Frontpage.
|
Platzhalter |
Fügt Daten ein |
aus dem Fenster |
|
{AKT_AD_Briefanrede} |
Briefanrede |
Adressen |
|
{STD_Firma1Name} |
Firmen-Name |
Extras/Grundeinstellungen, Registerkarte Firmendaten |
|
{STD_Firma1Strasse} |
Firmen-Straße |
Extras/Grundeinstellungen, Registerkarte Firmendaten |
|
{STD_Firma1PLZ} |
PLZ der Firma |
Extras/Grundeinstellungen, Registerkarte Firmendaten |
|
{STD_Firma1ORT} |
Firmen-Ort |
Extras/Grundeinstellungen, Registerkarte Firmendaten |
|
{STD_Firma1Telefon} |
Firmen-Telefon |
Extras/Grundeinstellungen, Registerkarte Firmendaten |
|
{STD_Firma1Fax} |
Firmen-Fax |
Extras/Grundeinstellungen, Registerkarte Firmendaten |
|
{STD_Firma1Email} |
Firmen E-Mail-Adresse |
Extras/Grundeinstellungen, Registerkarte Firmendaten |
|
{STD_Firma1Internet} |
Firmen Internetadresse der Firma |
Extras/Grundeinstellungen, Registerkarte Firmendaten |
|
{STD_Firma1LOGO1}* |
Firmen-Logo* |
Extras/Grundeinstellungen, Registerkarte Firmendaten |
|
{STD_Firma1LOGO2}* |
Zweites Logo* |
Extras/Grundeinstellungen, Registerkarte Firmendaten |
|
{STD_Firma1LogoPortal}* |
Logo für FlowFact "Home"-Seite* |
Extras/Grundeinstellungen, Registerkarte Firmendaten |
|
{BEN_TITEL} |
Titel des Mitarbeiters |
Extras/Benutzer, Registerkarte Briefdaten, Feld Titel |
|
{BEN_NAME} |
Mitarbeitername |
Extras/Benutzer, Registerkarte Benutzer, Feld Name |
|
{BEN_POSITION} |
Mitarbeiter-Position |
Extras/Benutzer, Registerkarte Briefdaten, Feld Position |
|
{BEN_TelefonBuero} |
Telefon des Mitarbeiters |
Extras/Benutzer, Registerkarte Briefdaten, Feld Telefon Büro |
|
{BEN_Fax} |
Fax-Nr. des Mitarbeiters |
Extras/Benutzer, Registerkarte Briefdaten, Feld Fax |
|
{BEN_email} |
E-Mail-Adresse des Mitarbeiters |
Extras/Benutzer, Registerkarte Briefdaten, Feld Email |
|
{BEN_AD_CONTACTPICTURE}* |
Bild des Mitarbeiters* |
Extras/Benutzer, Registerkarte Benutzer, Verknüpfung zur Adresse |
|
{HEUTE} |
Tagesdatum im Format TT.MM.JJJJ |
- |
*)
Die Logo-Platzhalter funktionieren nur bei Visitenkarten! Wenn Sie in Ihrer
E-Mail-Vorlage ein Logo einfügen wollen, so verwenden Sie bitte die dafür
vorgesehene Funktion im Fenster Aktivitäten (oberhalb des E-Mail-Textfeldes):